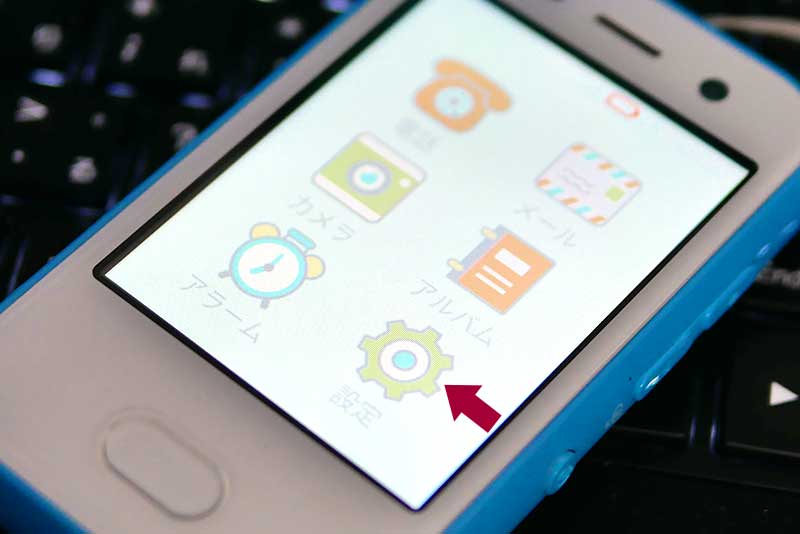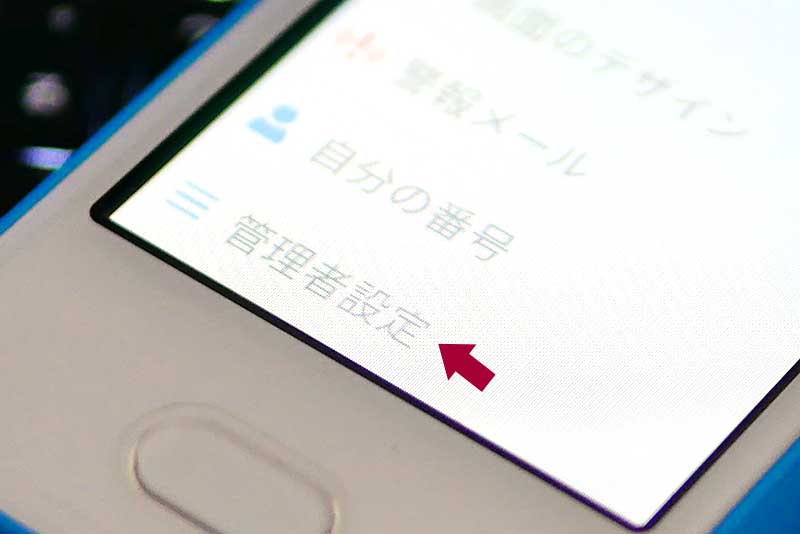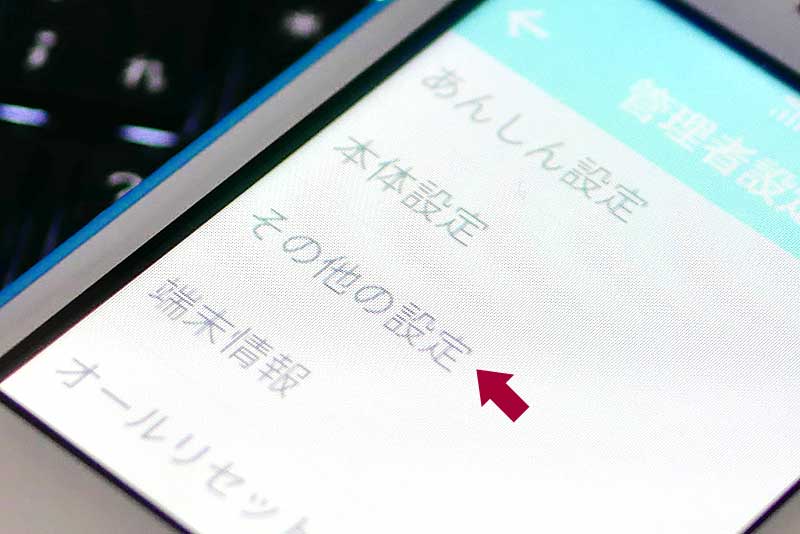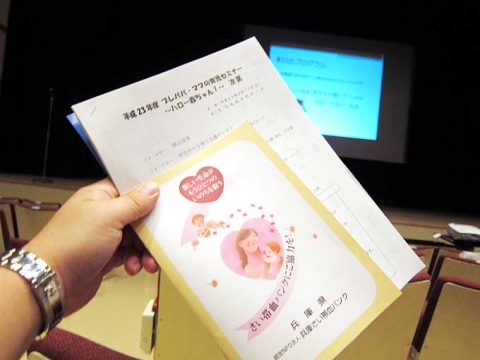キッズフォンの写真をパソコンに保存する手順
今回は、キッズフォンのバックアップについて。
先日、子供に持たせたキッズ携帯(キッズフォン)の話をしました。小学二年生になる時から使っており、心配していたトラブルはゼロ。
子供が見たがる『YouTube』や『ゲーム』は出来ないため、我々が位置情報を確認したり、完全に連絡手段としてのツールになっています。
そんなキッズフォンですが、写真を撮るのは楽しいらしく、何気ない日常からフォトログ的な写真を撮っているようで…。
一応、5GBの容量はあるものの、結構な頻度で撮影しているため、あっという間にフル状態。なので、キッズフォンに溜まっている写真や動画を、パソコンへバックアップ手順について紹介したいと思います。
パソコンにUSB接続でコピーする
キッズフォンとは言え、そのバックアップ方法は一般的なスマホと同様、パソコンへのUSB接続にてコピー(または移動)が可能です。
USBケーブルの準備が出来ていれば、それほど難しい内容でもないので、早速バックアップの手順について書き進めます。
1.設定をタップ
メニュー画面の中から、歯車アイコンの『設定』をタップ。
2.管理者設定
表示される項目の中から、『管理者設定』をタップ。
3.その他の設定
管理者設定項目の中から、『その他の設定』をタップ。
4.バックアップ
二つの項目の中から、『バックアップ』をタップ。
5.アルバム
バックアップする内容を聞かれるので、『アルバム』をタップ。
6.説明表示
アルバムをタップすると「この携帯電話に保存されている写真や動画をパソコンに保存できます」といった主旨が表示されます。
7.パソコンとUSB接続
説明の内容を確認したら、キッズフォンとパソコンをUSBケーブルで接続。
8.キッズフォンの認識
USBケーブルで接続するとキッズフォンが認識され、パソコンの画面に『701ZT』というカメラアイコンが表示されるのでクリック。
9.内部共有ストレージ
空き容量が無くなった『内部共有ストレージ』という項目をクリック。
10.フォルダにコピー
キッズフォン内部に保存されている写真や動画が表示されるので、パソコン側に適当なフォルダを作成し、コピー(または移動)を行いバックアップの完了。
※コピーを選んだ場合、破損ファイルの有無を確認し、問題が無ければキッズフォンのデータを消去し、容量を空けてあげて下さい。
キッズフォンの写真をパソコンに保存・まとめ
今回は、キッズフォンの写真や動画データのバックアップについて紹介しましたが、基本的には他のスマホと同様、USB接続してパソコン側へ移すだけ。
最近は頻繁に動画も撮っているようなので、小まめにバックアップ(というよりも、キッズフォンの空き領域を増やす)を行っています。
覗き見は良くないと思いつつ、毎回どんなデータが入っているのか確認するのですが、インスタグラマーのように食べた物を撮っていたり、弟と二人で自撮りしていたりと、可愛らしい写真や動画が沢山!!
子供の撮影するデータは、時々ハッとさせられる物も多いので、大切に保存しておいてあげたいと思います!!
最後まで読んで頂き、ありがとうございます!!
今回の投稿と同じ「子供の成長記」にある前後の記事は、下記のようになっております。お時間がある時にでもチェックして頂けると嬉しいです!!
また、11月1日現在「 育児&遊び場 」には「 240 件」の投稿があります。カテゴリー内での人気記事や、ブログの最新記事リストも記載しておきますので、宜しければ合わせてご覧くださいませ。
- 小学生がスナップエンドウを種から育てて収穫する観察日記

- 【写真で徹底比較】デカパトス有料席ガイド!新設『センターテラス席』の広さ・日陰・当日の様子

- 【口コミ】潮芦屋温泉『水春』体験レビュー|アメニティ充実の高級スパにリピート必至!!

- 猛暑38℃超え!阪神地区卓球大会で見た、中学生達の熱い夏!!

- 宝塚で大人気の温泉『宝乃湯』紹介&体験レビュー!

- 三田アウトレット帰りに寄れる温泉『寿ノ湯』紹介&体験レビュー!

- 小学生が秋獲りトウモロコシを種から育てて収穫する観察日記

- 入学・入園の準備に便利なオススメお名前スタンプ!

- ジョイントマットの掃除!!

- 小学生がトウモロコシを種から育てて収穫する観察日記

- キッズ携帯はいつ(何歳)から?!位置情報で親は安心!!

- 入学・入園の記念撮影は前撮りがオススメ!!

- 育児セミナーに行って来ました!!

- 幼稚園児が枇杷(ビワ)の種を植えて育てる観察日記 / EP3

- 【実録】Windows11アップグレードが99%で停止!ライセンス条項エラーの原因と直し方!!

- 【京セラAJP-2030レビュー】コンパクト&柔らかホースで高圧洗浄機選びの悩みを解決!

- 小学生がスナップエンドウを種から育てて収穫する観察日記

- ありがとう!オーシャントリッパーズ!!全てを「まころぐ」が受け継ぎます【ブログ統合】

- 【写真で徹底比較】デカパトス有料席ガイド!新設『センターテラス席』の広さ・日陰・当日の様子

- 【2025年版】ラグナシアプールを小・中学生が遊び倒す!新くじらプール&変なホテルで満喫する1泊2日徹底レポ

- 【口コミ】潮芦屋温泉『水春』体験レビュー|アメニティ充実の高級スパにリピート必至!!

※書き込んだコメント内容は、管理者の認証を受けた後にブログへ表示されます。