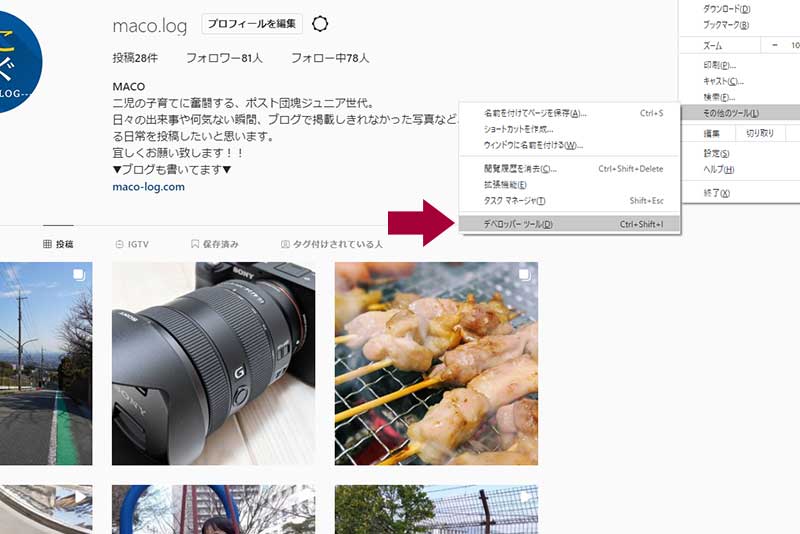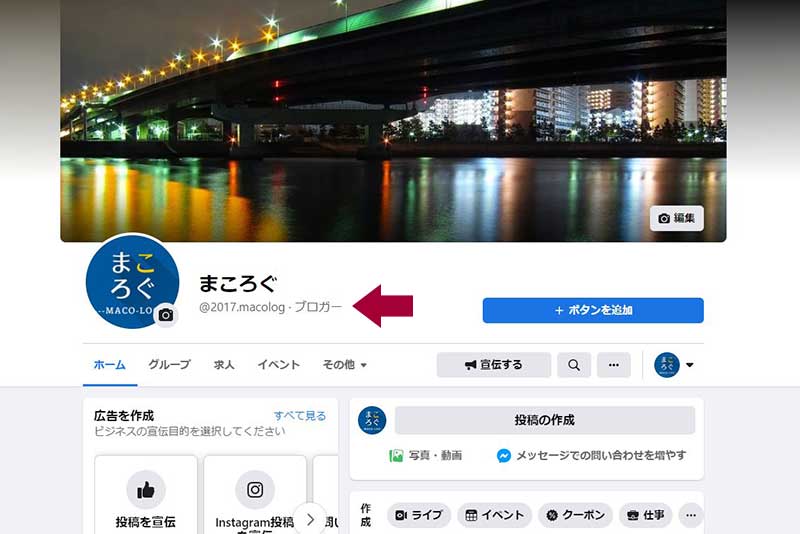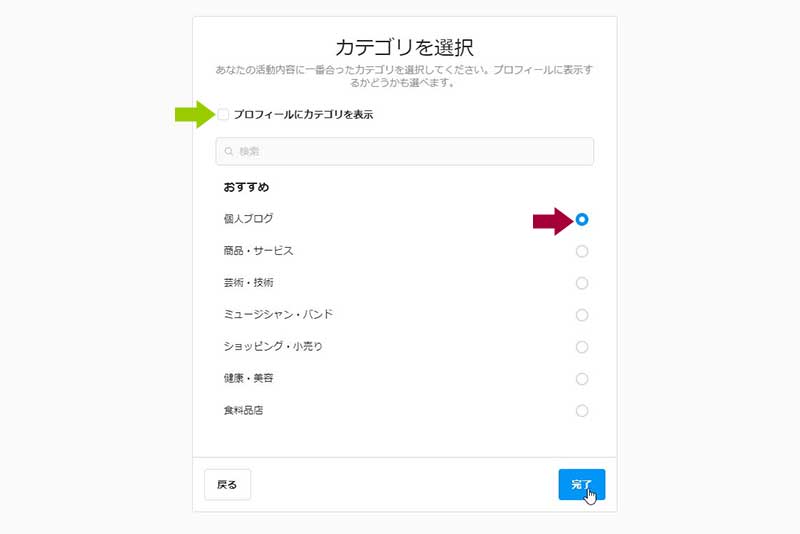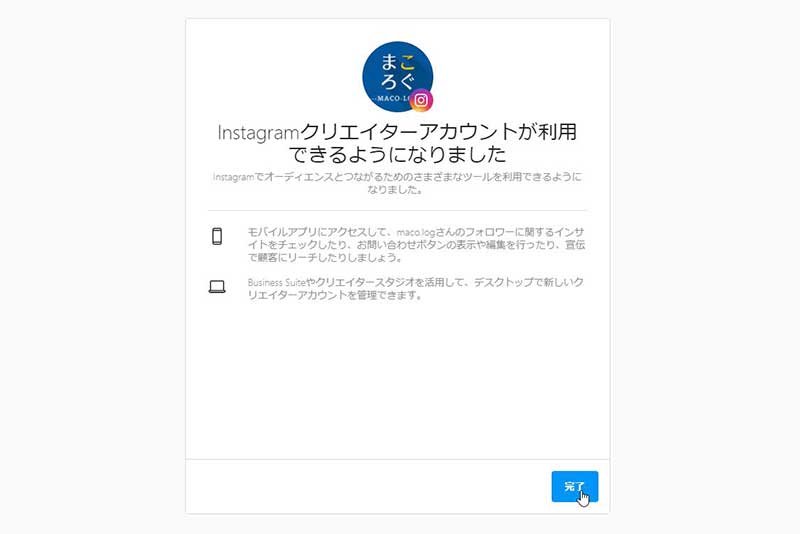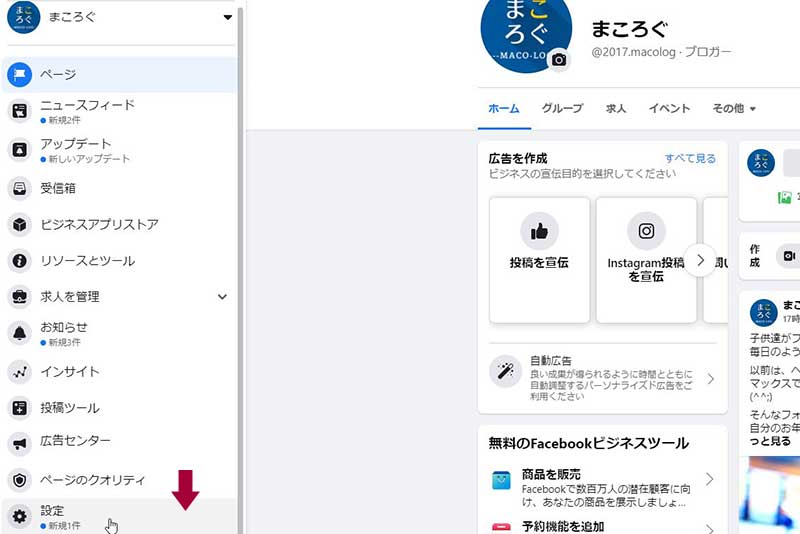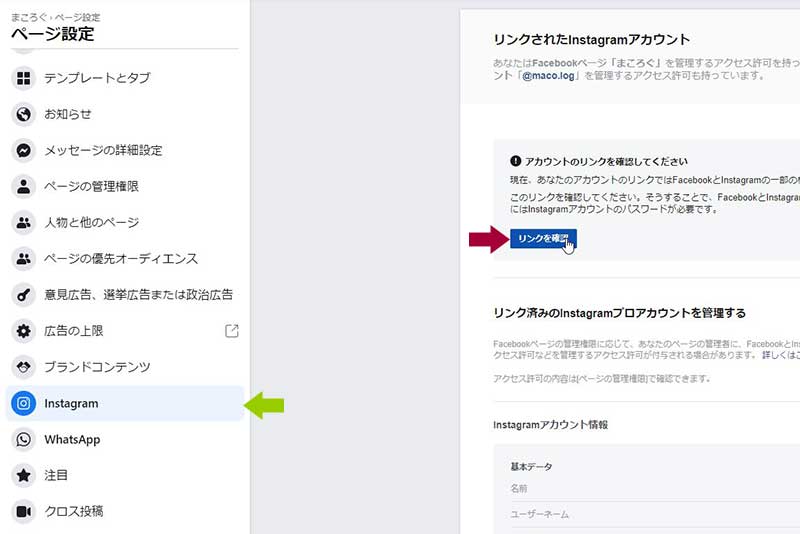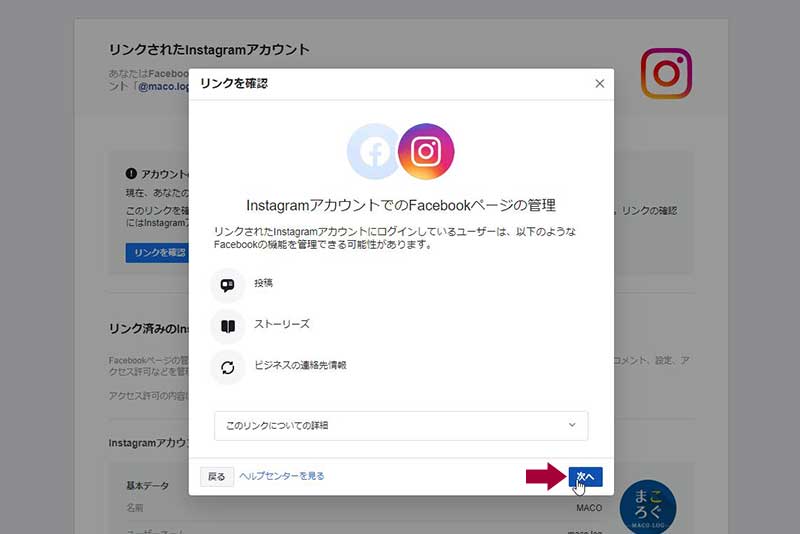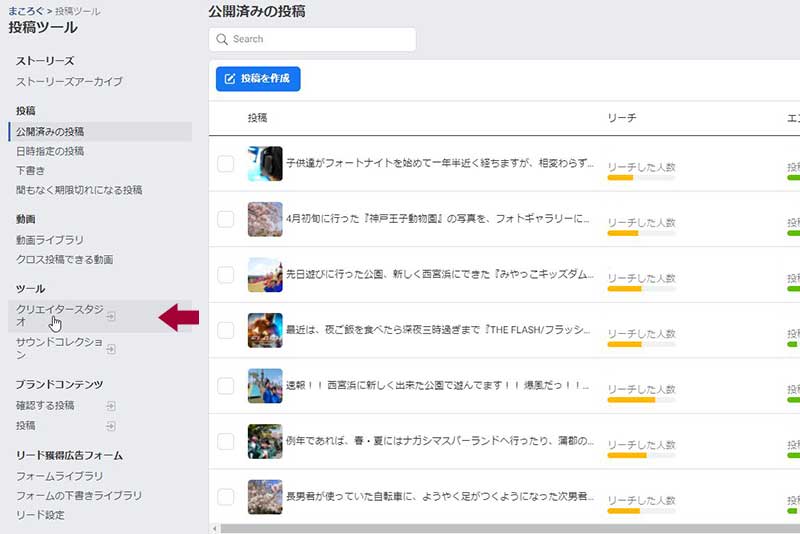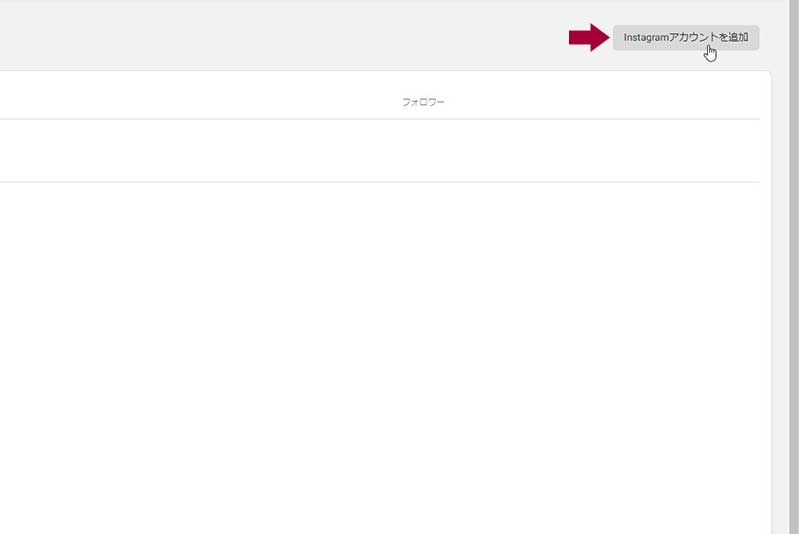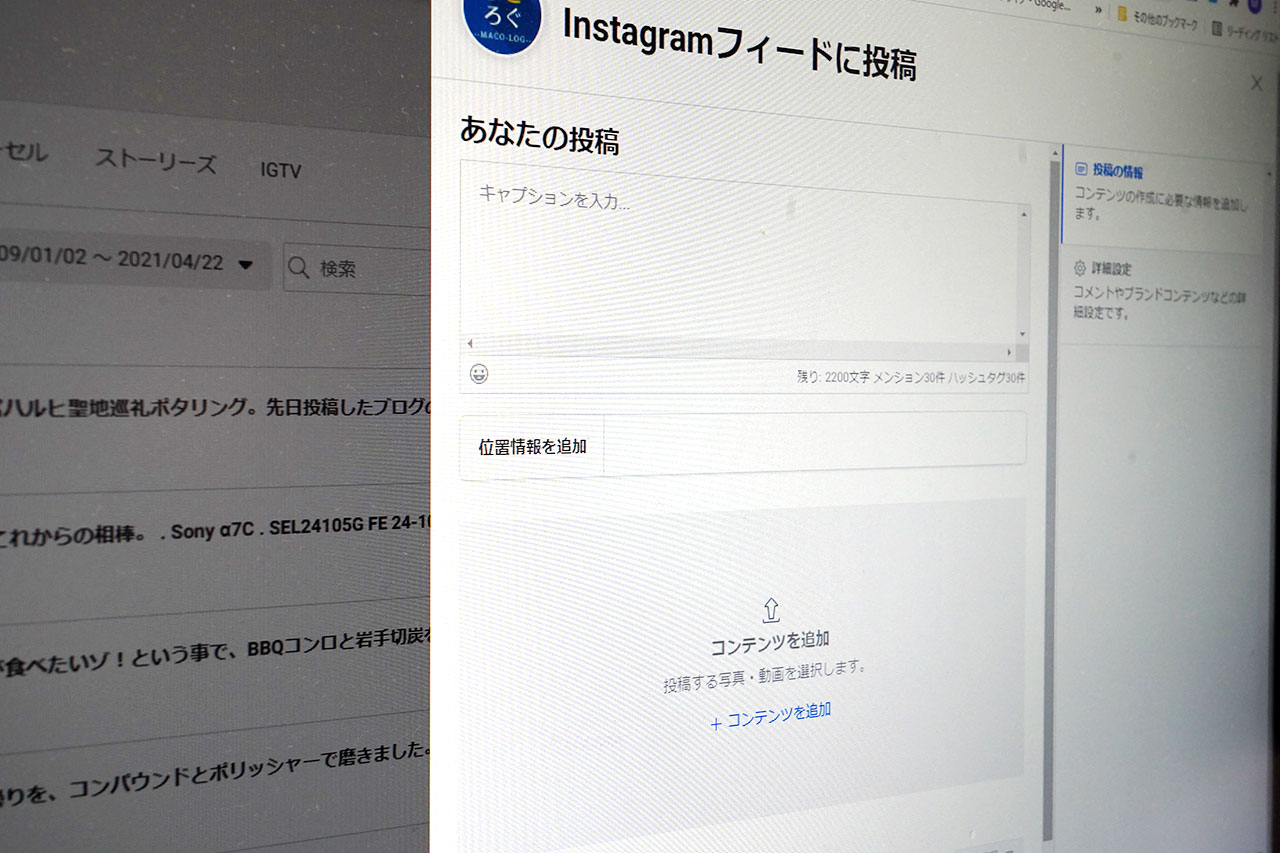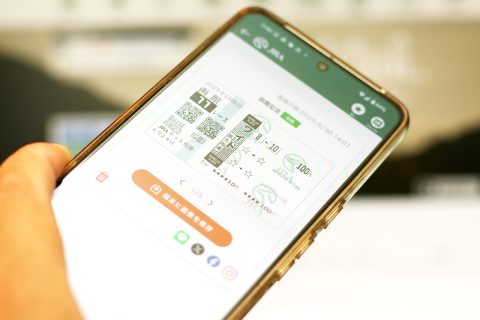【Instagram】パソコンからインスタに複数写真を投稿する方法
今回は、パソコンから投稿するInstagram(以下インスタ)について。
近年、「利用率が一番高いのでは?」と思っているのが”インスタ”で、仕事用アカウントにおいてはTwitterやFacebookよりも、圧倒的にリアクションがあります。
ただ、当ブログでもアカウントを持っているのですが、他のSNSに比べれば、ほぼほぼ活用していなかったり…。
※当ブログのインスタ『まころぐ』は、ブログに載せきれなかった写真や、記事を補足説明するためのショート動画などを投稿しています。
そんなインスタですが、なかなか使い込めない大きな理由に、パソコンからの投稿が驚くほど面倒というデメリットが挙げられます。
なので、他のSNSよりも利用頻度はガクンっと少なかったのですが、Instagramをプロアカウントに変更し、Facebookページと連携させる事により、パソコンからインスタへの投稿が簡単になりました。
企業向けの手法になるかも知れませんが、インスタとFacebookを関連付ける事により、スマホから投稿するような感覚で複数枚の写真投稿にも対応。パソコンからの設定方法や、連携の手順についてシェアしたいと思います。
パソコンからインスタ投稿する方法
まず最初に、実際に今まで行っていたパソコンからの投稿方法ですが、大きく分けて二通りの手法でInstagramへ投稿していました。
投稿する写真が一枚だけの場合、Chromeなどブラウザ側のデベロッパーツールを利用し、スマホからインスタへアクセスしたかのように認識させる。
デベロッパーツールを利用する方法
WEBサイトを作成する際、Chromeの開発者ツール(デベロッパーツール)は必須で、メニューリストにある”その他のツール”から選択。
この機能は、『WEBサイトがスマホからどのように見えるか』を確認するためのエミュレーターで、パソコン上に”擬似的なスマホ画面を表示させる”事ができます。
Chromeのデベロッパーツールを使い、インスタのホーム画面を表示し”リロード(Shift+Ctrl+R)”すると、上記のように『+(投稿ボタン)』が表示されるので、スマホアプリのような手順で利用する事ができます。
ただ、この手法の場合、投稿できる写真は1枚のみで、複数枚の写真を投稿したい場合には対応できません。
スマホへダウンロードする方法
複数枚の写真を投稿する場合、パソコン内の写真をGoogle Driveへアップロードし、その画像をスマホへダウンロード後、インスタアプリから投稿する。
【手順】
- パソコンの写真をGoogle Driveへアップロード
- スマホからGoogle Driveへアクセス
- Google Driveからスマホへ画像をダウンロード
- スマホのインスタアプリから投稿
かなりアナログ的になってしまいますが、パソコンからインスタへ投稿する場合、この2パターンで行っていました。
※他に良い方法があるのかも知れませんが…。
パソコンから複数写真を投稿する方法
撮影した写真は、パソコンに保存してから加工して使用するため、パソコンからインスタへ複数枚の写真を投稿出来ないかを検索。
その結果、どうやら”クリエイタースタジオ”という機能を使えば、複数枚の写真や説明文なども、スマホのアプリと同じ感覚で投稿できるようです。
【1】事前準備
クリエイタースタジオを使用するためには、Facebookとインスタ共に個人アカウントでは無く、ビジネスアカウントが必要。
Facebookは別途”ページ”を準備し、インスタは”プロアカウント(またはクリエイターアカウント)”へ移行します。
【2】Facebook・ページ作成
お店や企業でFacebookを利用する場合、一般的な個人アカウントでは無く、複数の人が管理・運営できる”ページ”という機能を利用しているかと。
私の場合、仕事用のアカウントは『ページ』で作ってありますし、当ブログの交流や情報発信を目的とした『ページ』も作成済みでした。
Facebookに登録済みであれば、『ページ』は誰でも作成可能です。
具体的な手順や特徴は、公式サイト『Facebookページの設定』をご覧下さい。
個人アカウントしか無いのであれば、『ページ』に関しては別途料金など発生しないので、新たに作成していても良いかと思います。
※当ブログは、『ブロガー』として登録してあります。
【3】Instagram・クリエイターアカウント設定
個人アカウントを利用しているのであれば、インスタの設定項目から”プロアカウント(またはクリエイターアカウント)”へ切り替えを行います。
作業は簡単なので、5分もあれば終わります。
インスタのホーム画面(パソコン)の右上にある、アカウントのアイコンをクリックし、メニューの中から『設定』を選択。
サイドバーに表示されている設定メニューリストの中から、『プロアカウントに切り替える』という項目を選択。
ご自身のアカウントは、インフルエンサーなどの『クリエイター』タイプか、小売店・ローカルビジネスの『ビジネス』タイプのどちらかを選択。
仕事用で利用しているインスタは『ビジネス』を選択しましたが、今回はブログ関連のインスタなので『クリエイター』を選びました。
リストアップされているカテゴリの中から、一番近いものを選びます。今回は『個人ブログ』を選んでおきました。
※写真の緑矢印部分『プロフィールにカテゴリを表示』は、オン・オフどちらにしても問題ありません。
カテゴリを選べば、インスタの『プロアカウントに切り替える』は完了です。
【4】Facebookとインスタをリンクする
Facebookページの作成と、インスタのプロアカウントに切り替え作業が終われば、この2つのSNSをリンクさせ、一括管理できるように紐付けます。
Facebookページのホーム画面にアクセスし、サイドバーのメニューリストから『設定』をクリック。
ページ設定項目の中から、『Instagram』をクリック。
メイン画面に表示されている『アカウントのリンクを確認して下さい』という項目にある、『リンクを確認』というボタンをクリック。
Facebookページとインスタをリンクさせる確認メッセージが表示されるので、右下にある『次へ』をクリック。
Facebookページにログインすると、使えるようになるInstagramの機能が表示されるので、右下にある『次へ』をクリック。
Instagramにログインすると、使えるようになるFacebookの機能が表示されるので、右下にある『次へ』をクリック。
FacebookページとInstagramのリンクを認証すると、両アカウントが紐付けられる主旨の文章が表示されるので、右下にある『リンクを認証』をクリック。
インスタへログインする。※複数のアカウントを持っている場合、『アカウントを切り替える』から別アカウントを選択。
インスタへのログインが成功すると、『リンクが認証されました』というメッセージが表示されます。
先程のメイン画面に戻ると、『リンクされたInstagramアカウント』の項目に、インスタとFacebookページが関連付けられた事が表示されています。
【5】クリエイタースタジオの準備
Facebookページとインスタのリンクが終われば、インスタで複数写真を投稿するためのツール『クリエイタースタジオ』の設定を行います。
Facebookページの投稿ツールを選択し、サイドメニュー『ツール』の中から『クリエイタースタジオ』をクリック。
クリエイタースタジオの上部に表示されている、Instagramのアイコンをクリック。※初期状態はFacebookページが選択されています。
ここでも『InstagramへのアクセスをFacebookページのメンバーと共有しますか?』と質問されるので、先程と同様にFacebookページとインスタを紐付けるため『OK』をクリック。
インスタへログインする。※コチラも先程と同様、複数のアカウントを持っている場合は、『アカウントを切り替える』から別アカウントを選択。
クリエイタースタジオに登録が終わったアカウントがリスト表示されます。
別のアカウント(例えば仕事用など)を追加したい場合は、右上にある『Instagramアカウントを追加』をクリックし、同じ工程を繰り返せば登録できます。
【6】パソコンからインスタへ複数写真を投稿
アカウントの関連付けが終われば、クリエイタースタジオを利用し、パソコンから複数写真を投稿できるようになります。
クリエイタースタジオの上部にある、インスタアイコンを選択(青色矢印)し、サイドバーにある『投稿を作成』をクリック。※その後『Instagramフィード』を選択。
スライドメニューに表示されているリストの中から、投稿したいインスタのアカウントを選択します。
投稿画面の『+コンテンツを追加』をクリックすると、ファイル選択画面が表示されるので、投稿したい写真を選びます。
複数写真を投稿する場合は、右上に表示される『+コンテンツを追加』から可能。
また、インスタアプリと同じ感覚で、写真に対するキャプション(説明文)は2200文字、メンション30件、ハッシュタグ30件まで登録できます。
※下部に表示されている『Facebookに投稿』項目にチェックを入れると、リンクされているFacebookページへ、同じ内容の投稿を行う事ができます。
パソコンからインスタに複数写真を投稿・まとめ
少し長くなってしまいましたが、パソコンを使用し、インスタへ複数写真を投稿するための方法を書いてみました。
細かく説明したので複雑に思えるかも知れませんが、作業自体はそれほど難しく無く、15~30分あれば簡単に終わると思います。
複数写真を投稿・手順
- Facebookページを開設
- Instagramをプロアカウントに切り替える
- FacebookページとInstagramそれぞれをリンクする
- クリエイタースタジオでFacebookページとInstagramをリンクする
- 投稿を作成(Instagramフィード)
- 写真を選び投稿
冒頭でも書きましたが、撮影した写真はパソコンに保存してからレタッチを掛けるので、他のSNSと同様にインスタとパソコンの連携がスムーズだと助かるのですが、現在はこの方法が最善策かと。
今回紹介した手法でネックになりそうな部分は、それぞれをビジネスアカウントとして関連付けるため、”Facebookページ”の作成と”プロアカウント(またはクリエイターアカウント)”へ切り替える辺りだと思います。
これらの作業は敷居が高いように感じますが、別途料金が発生する訳でも無く、何かの書類が必要になる事も無いので、気軽にチャレンジしてみれば良いと思います。
パソコンからインスタへ複数写真を投稿するニーズは、個人のプライベートよりも仕事用の方が多いかも知れませんね。
もし、仕事用として運営するのであれば、ビジネスアカウントを利用した方が何かと便利ですし、使い勝手も良いですよ。
兎にも角にも、FacebookページとInstagramを関連付ける事によって、スマホのアプリを使うように、パソコンからインスタへの複数写真投稿ができるようになります!!
最後まで読んで頂き、ありがとうございます!!
今回の投稿と同じ「デジカメ」にある前後の記事は、下記のようになっております。お時間がある時にでもチェックして頂けると嬉しいです!!
また、11月1日現在「 ガジェット 」には「 174 件」の投稿があります。カテゴリー内での人気記事や、ブログの最新記事リストも記載しておきますので、宜しければ合わせてご覧くださいませ。
- 【実録】Windows11アップグレードが99%で停止!ライセンス条項エラーの原因と直し方!!

- ありがとう!オーシャントリッパーズ!!全てを「まころぐ」が受け継ぎます【ブログ統合】

- 新シリーズ『 #今日のつぶやきから』開始!Xの内容を少しだけ深堀り!!

- ネットで購入した馬券の画像を表示&保存する方法

- ノートパソコンのWiFi(ワイヤレス)カードを交換する手順

- 古いパソコンを無線LANアダプターでWi-Fi 6に対応させる方法

- リモコンを押すとテレビの電源が落ちる原因はAmazon Fire TVだった!

- おすすめコンデジ!Canon PowerShot S120を使ってみた感想!!

- LUMIX GX7 Mark IIをレビュー!評判通りの便利なミラーレス!!

- フルサイズとAPS-Cで比較!CANON EOS70Dに決断!!

- 愛用のPowerShot S120を1年以上使ってみた感想と使用例

- おすすめコンデジ!PowerShot G7 X Mark IIを半年使った感想と使用例

- PowerShot S95とS100の比較

- 子供を撮影するカメラの選び方!一眼かコンデジかミラーレス?!前編

- 【実録】Windows11アップグレードが99%で停止!ライセンス条項エラーの原因と直し方!!

- 【京セラAJP-2030レビュー】コンパクト&柔らかホースで高圧洗浄機選びの悩みを解決!

- 小学生がスナップエンドウを種から育てて収穫する観察日記

- ありがとう!オーシャントリッパーズ!!全てを「まころぐ」が受け継ぎます【ブログ統合】

- 【写真で徹底比較】デカパトス有料席ガイド!新設『センターテラス席』の広さ・日陰・当日の様子

- 【2025年版】ラグナシアプールを小・中学生が遊び倒す!新くじらプール&変なホテルで満喫する1泊2日徹底レポ

- 【口コミ】潮芦屋温泉『水春』体験レビュー|アメニティ充実の高級スパにリピート必至!!

※書き込んだコメント内容は、管理者の認証を受けた後にブログへ表示されます。