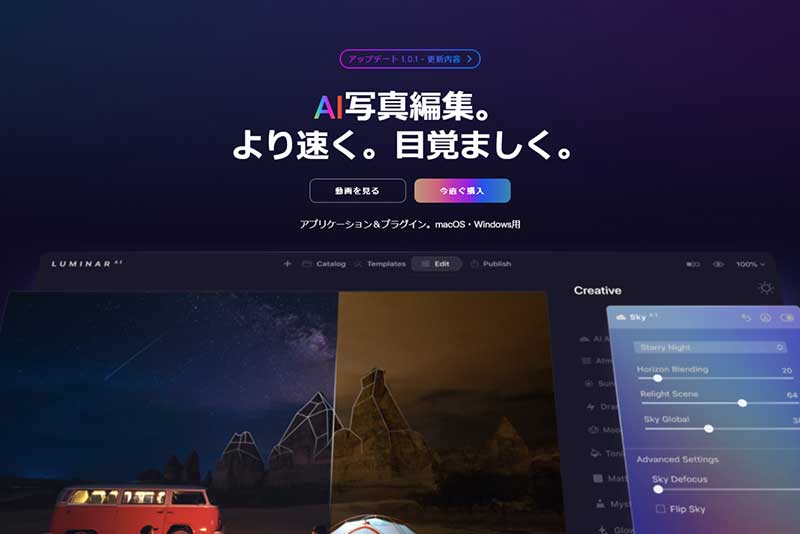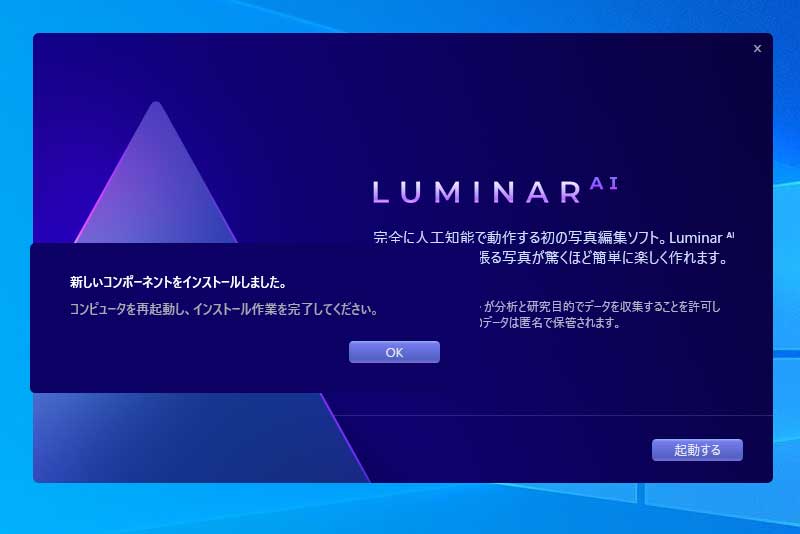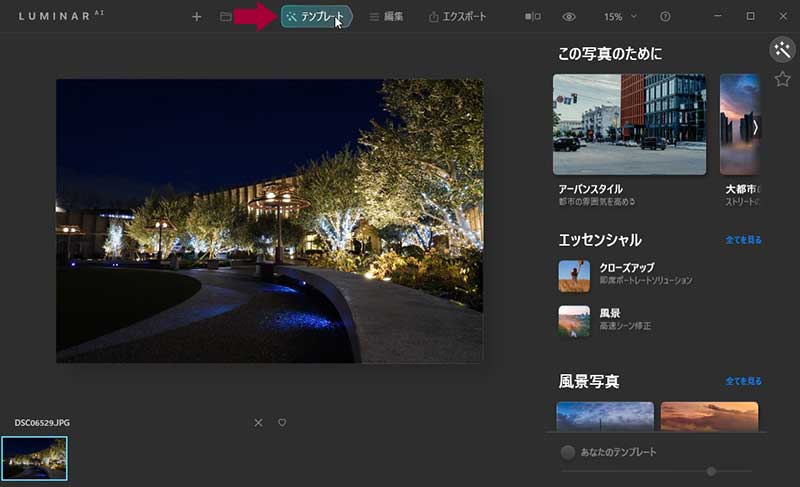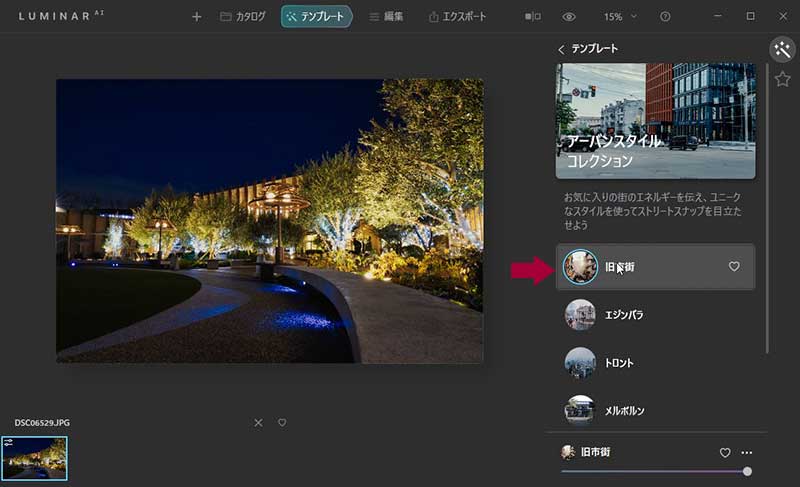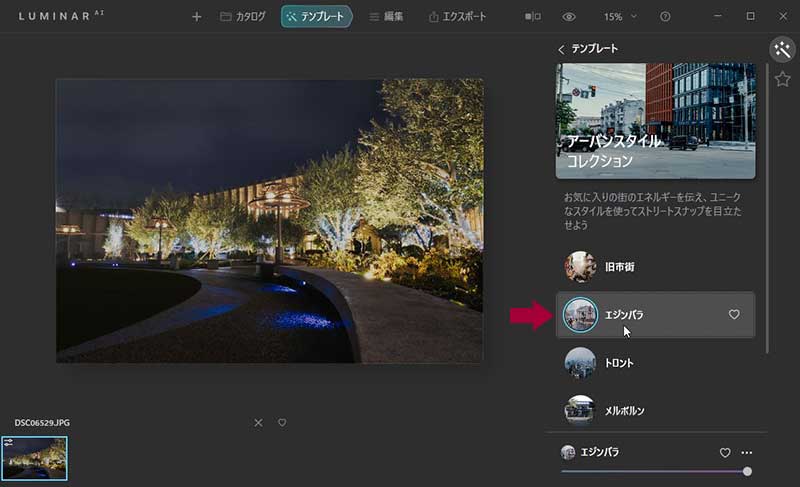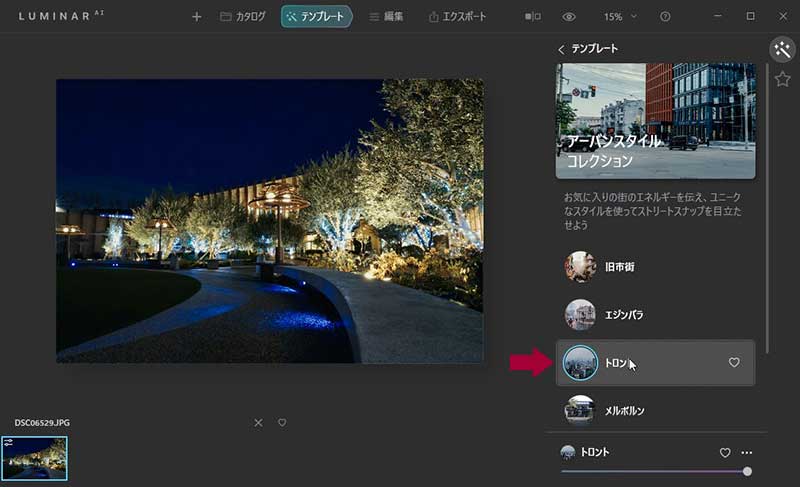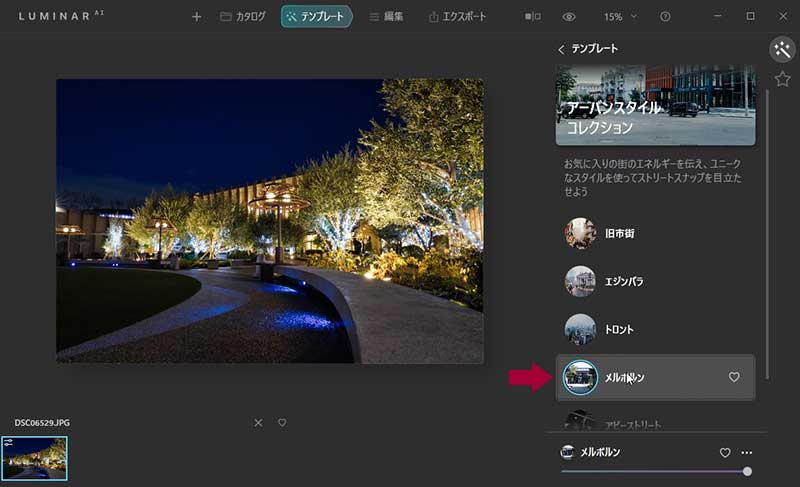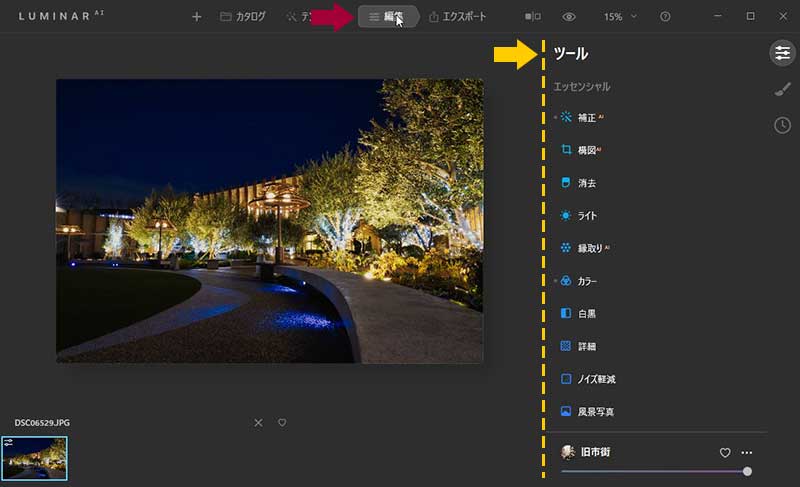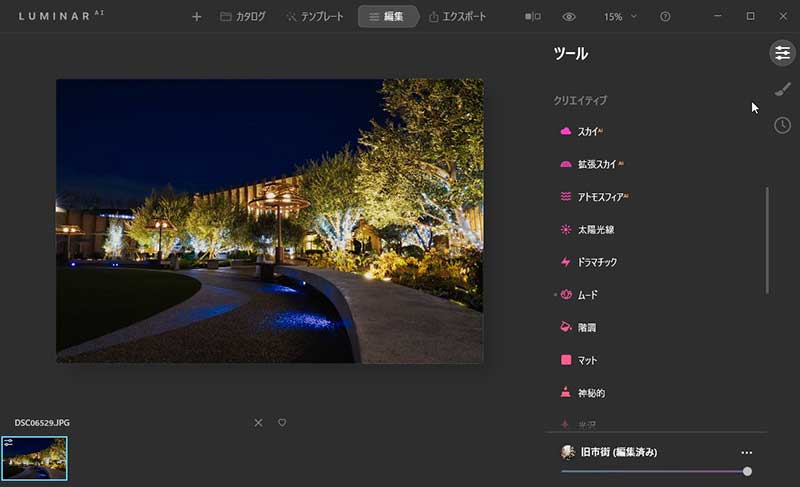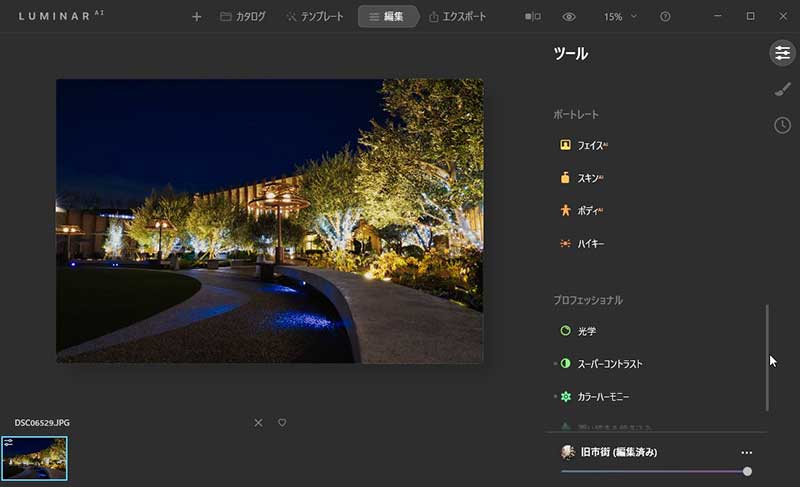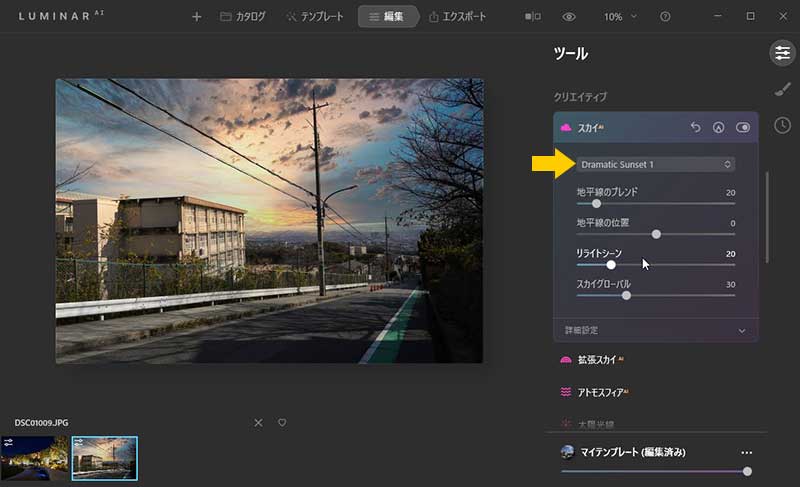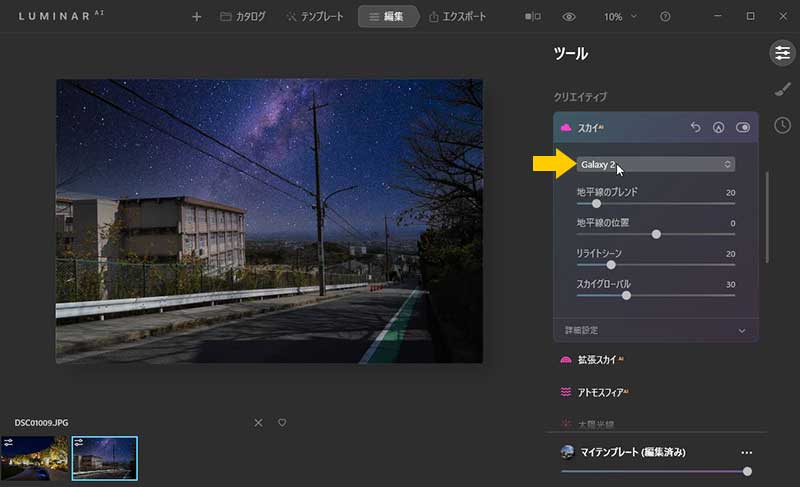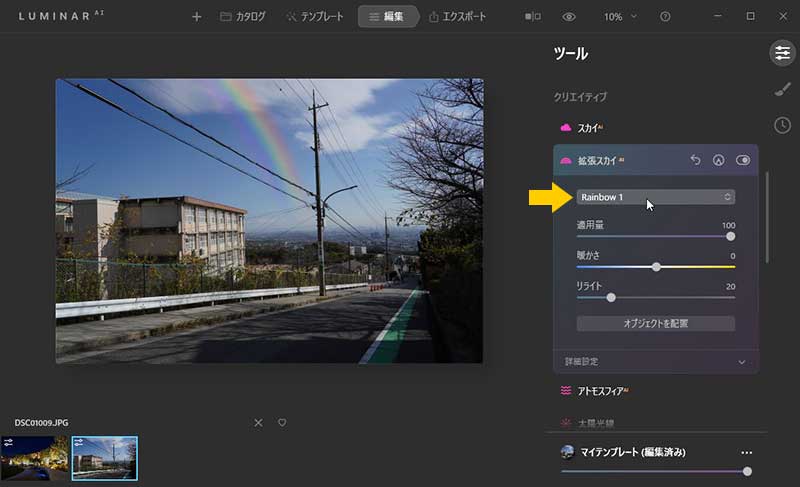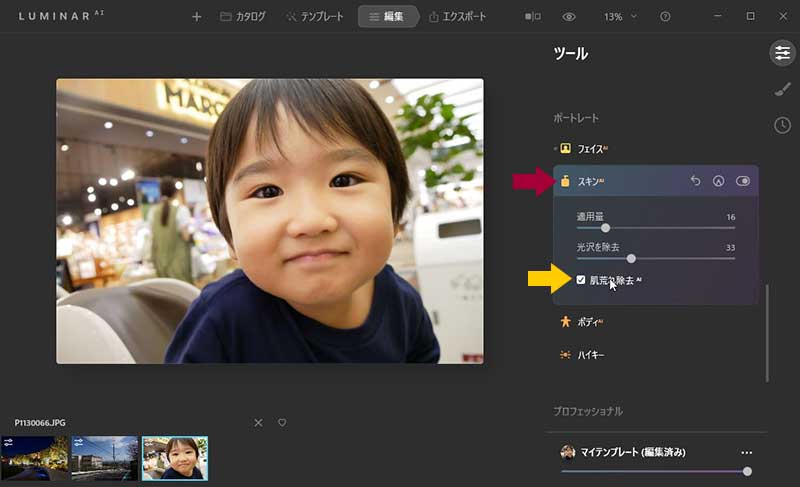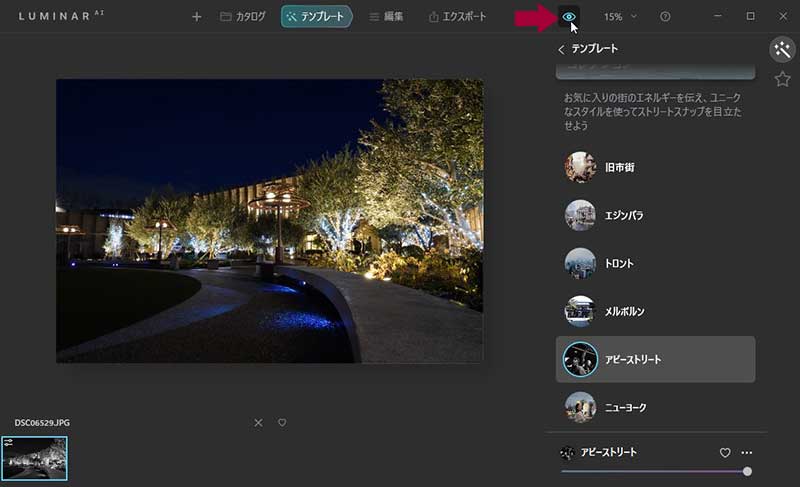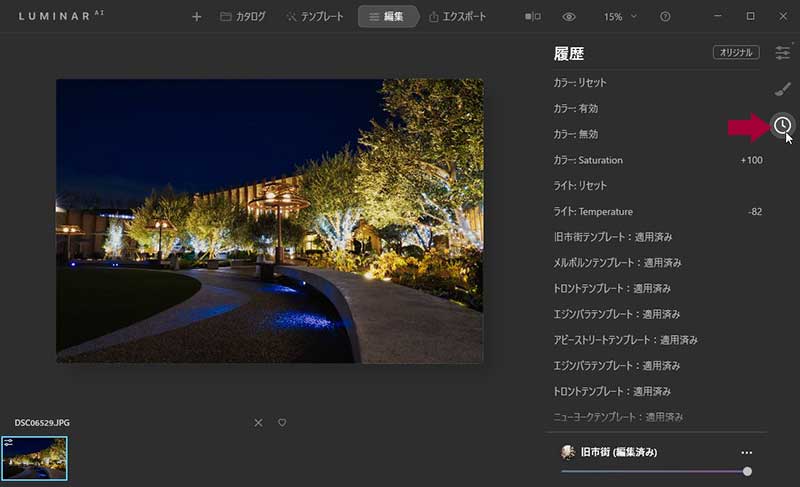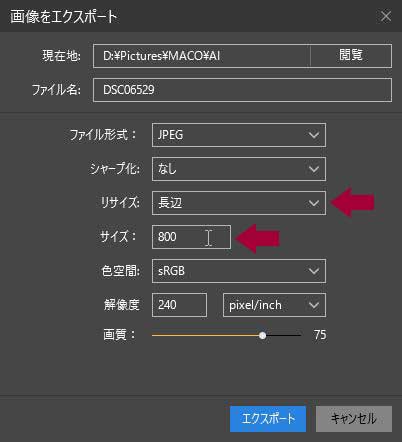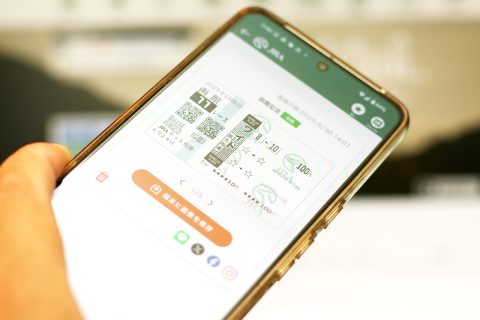【画像編集】Luminar AIの使い方やPhotoshopとの比較レビュー
今回は、画像編集ソフト”Luminar AI”について。
プライベートで書いている当ブログを含め、仕事からSNSの投稿までといった感じで、利用頻度が高い画像編集(写真加工)ソフト。
現在愛用しているのは、Adobeでお馴染み”Photoshop(フォトショップ)”ですが、月額制になったのを嫌い、現行のサブスクモデルは利用せず…。最後の買取りモデル”CS6 Extended”を、いまだに使用しています。
発売日が2012年なので、8~9年前の画像編集ソフトになりますが、仕事にプライベートに現役バリバリで使っています。※Photoshop LEの頃から使っているので、気が付けば20年以上の長い付き合いです。
ただ、もう少し手間を省いてレタッチしたいシーンも有り、同社の”Lightroom”を検討し始めたところ、他社にて面白そうなソフトを見つけたので即導入。
史上初となる”人工知能を完全搭載した画像編集ソフト”らしく、コスパ・操作性ともに抜群だったので、購入した”Luminar AI”の使い方やレビュー、Photoshopとの比較について書いてみたいと思います。
画像編集ソフトLuminar AIとは?!
撮影した写真の現像やレタッチを、もう少し簡単に出来ないかと調べていた時に見つけたのが、今回のテーマになっている”SKYLUM Luminar AI ”という比較的新しい画像編集ソフト。
仕様を読んでいると、それぞれのパラメータはLightroomに近い印象を受けたものの、一番のウリとなっているのが”人工知能を完全搭載”し、ソフト側で判断を行い最適な状態に仕上げてくれるAI編集。
公式サイト『Skylum / Luminar AI』
要は、AIがアシストしてくれるテンプレート(画像フィルターのような機能)を選び、それをベースに微調整しながら、好みの風合いに仕上げるといった感じ。
導入しようとしていたLightroomは月額制のサブスクですが、コチラは買取タイプのソフト。しかも、同系統のソフトと比べ、導入コストも驚くほど安価だったので、物は試しと購入する事にしました。
Luminar AIをプロモーションコードでお得に購入!!
執筆時現在、画像編集ソフトとして”Luminar 4”と”Luminar AI”の二種類が販売されていますが、簡素化され手間が省けそうな後者を購入する事に。
入手方法も簡単で、公式サイト『Luminar AI』から購入し、ダウンロードしてインストールする流れになっています。
表示価格は『11,980円』となっているものの、Luminarシリーズに関しては”プロモーションコード”という割引コードを発行しているサイトも多く、このコードを入力する事により、千円ほどの割引を受ける事ができます。
手続きが面倒だったので、当ブログでは参加していませんが、「LuminarAI プロモーションコード」で検索を掛けると、コードを発行しているサイトがズラリと出てくるので、表示されているコードをコピペ。
後は、メールアドレスと決済などの必要事項を入力し、購入手続き進めるだけ。
手順に沿って進むと、登録したメールアドレスにマイページのURLが送られてくるので、ブラウザからアクセスしてLuminar AIをダウンロード。
通常のソフトと同じく、適当な場所に『LuminarAISetup.exe』を保存して実行。
インストーラーが開くので、指示の通りに進んでいけば、これといって難しい項目は無く、スムーズにインストールする事が出来ました。
インストール直後は試用版になっているので、発行されたライセンスコードを入力し有料購入の認証を行い、Luminar AIをアクティベート化すれば作業完了!!
導入までの流れは他のソフトと変わらず、スムーズにいけば10分前後で完了するので、躓く項目は無いと思います。
※今回購入したLuminar AIには、2台分のライセンスが付与されているので、職場と自宅のPCにインストールできて大助かりです!!
【Luminar AI】画像編集の手順と使い方
次は、実際に画像編集を行う手順について。基本的な流れとしては、編集したい画像を読み込み、テンプレートタブの中から基本的な効果を選択。最後に、編集タブを利用し微調整しながら、自分好みに仕上げるといった感じ。
画像編集の流れ
- フォルダまたは単体で画像を読み込む
- テンプレート(効果・フィルター)を適用する
- 編集(コントラストや色相など)微調整する
- 画像を保存する
これらは、Luminar AIの上部にあるツールバーにて表示されているので、初見でも簡単に編集を始める事が出来ました。
1.画像を読み込む
上部にあるツールバーの”+”ボタンを押し、フォルダごと読み込ませるのか、写真を1枚ずつ個別に読み込むのかを選び、編集画像を選択します。
2.テンプレートタブ
写真を選んだ後、テンプレートタブをクリックすると、Luminar AIが写真を解析して最適な”テンプレート(フィルターのような物)”を提案してくれます。
上記画像の「この写真のために」となっている項目がLuminar AIからの提案となり、それ以外の効果を選びたい時は、スクロールする事によって表示させる事ができます。※インスタグラムのフィルターのような感覚。
●ニューヨークを適用

⇒少し古い写真のような効果が付きました。
これらのテンプレート(効果・フィルター)は、「この写真のために」で提案された”アーバンスタイルコレクション”にある一例で、他にも沢山のテンプレートが準備されています。
3.編集タブ
テンプレートタブからフィルター効果を選んだ後は、隣にある”編集タブ”を利用する事によって、写真の微調整を実行する事ができます。
上記画像の黄色部分が編集ツールの項目になりますが、”構図(フレーミング)”や”ライト(色温度・ハイライト)”に”カラー(彩度)”など、レタッチや画像編集でお馴染みの項目がズラリと並んでいます。
基本的には、画像編集のベースが集約された”エッセンシャル”を多用する事になるかと思います。
他には、空や霧などを合成して、風合いの違う写真に加工する事が出来る”クリエイティブ”、人物の肌や顔・体型をレタッチできる”ポートレート”に、レンズの歪みやコントラストを調節できる”プロフェッショナル”といった項目があります。
ツール『エッセンシャル』を使ったレタッチ
前項で書いた通り、コントラストや色相・再度など、画像編集・レタッチ作業で多用する項目が多い”エッセンシャル”。
PhotoshopやLightroomを使っている方であれば、何の違和感も無くスムーズに使う事が出来ると思います。
この他にも、ノイズの除去やシャープネスを調整できるツールが入っており、利用頻度の高い項目になっています。
ツール『クリエイティブ』を使った合成
クリエイティブの項目では、主に合成作業を行う事が出来ます。
例えば、撮影時に雲が広がり、撮りたいイメージにならなかった場合など、この項目を使えば瞬時に空の合成が可能。
実は、この項目がLuminar AIにおける一番の特徴で、Photoshopを使うと手間の掛かる作業を、一瞬で終わらせる事が出来る。
●神秘的(適応量100)
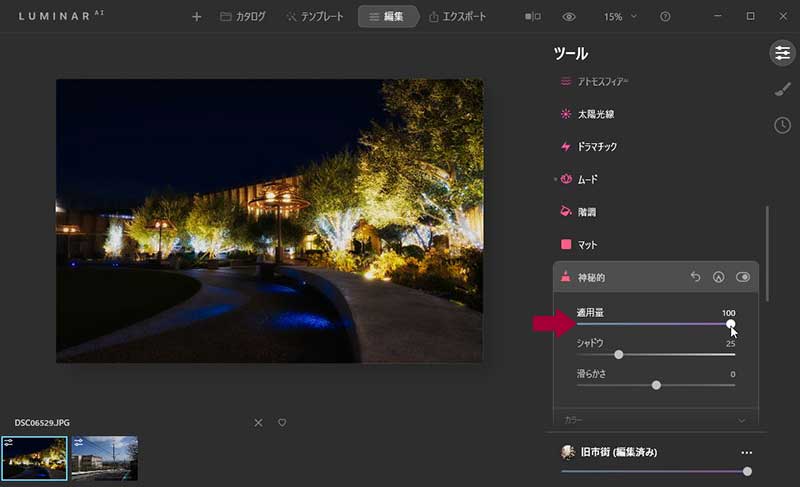
⇒光を和らげコントラストと彩度を高める
この他にも、アナログフィルムを再現したり、粒子を追加したり、白黒写真へ変更したりと、写真の印象を変えるツールがラインナップされています。
ツール『ポートレート』を使ったレタッチ
主に、人物の顔や体といったポートレートの調整に使います。
今までは、顔の輪郭を抜き出し、髪や目といったパーツを対象から外すといった面倒な工程があった作業も、顔認識技術を使いボタン一つで肌質を調整できるので、ここでもAIの恩恵を感じます。
※今回は、参考例として長男君の幼少期を利用しましたが、大人の肌質を調整するには効果抜群です。
●フェイス(フェイスライト)
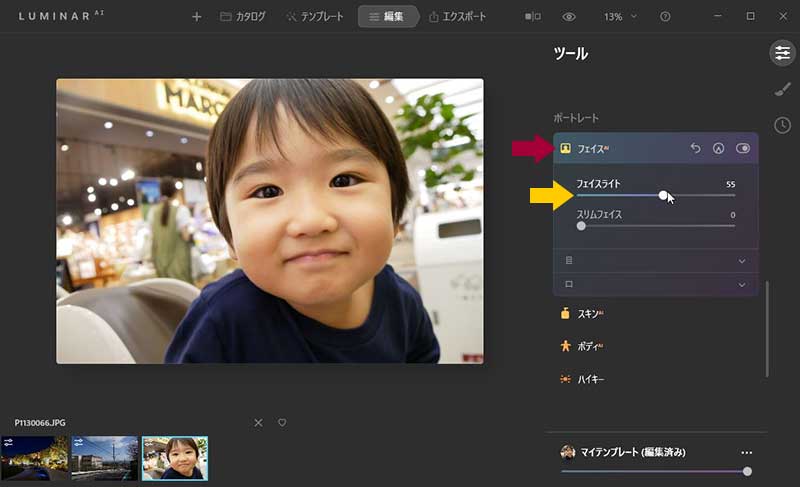
⇒顔に当たる照明のみを調節できる
●フェイス(スリムフェイス)
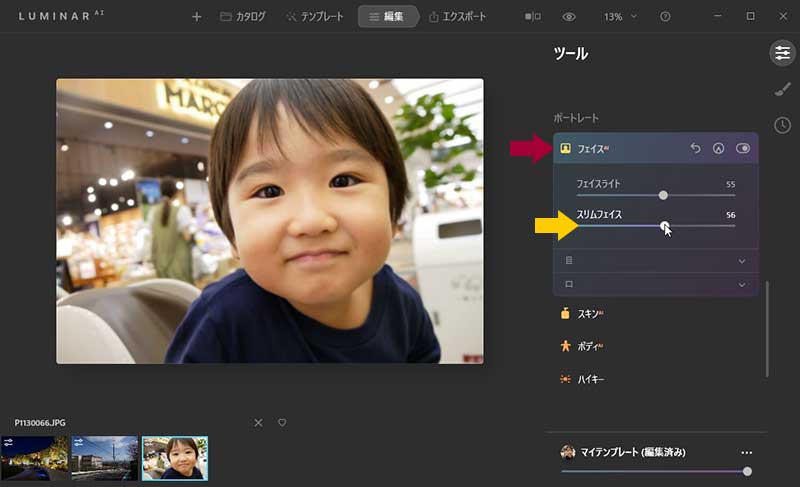
⇒顔の輪郭や形を判断して自然な小顔へ修正
この他にも、ボディー全体をほっそりと細くするボディAIツールがあったり、ファッションや美容の写真で多用される、露出オーバーのハイキー照明を再現する事もできます。
ツール『プロフェッショナル』を使った調整
レンズ補正や色(トーン)などを制御する項目。
ハイライト・ミッドトーン・シャドウといったコントラストや、彩度や色温度を細かく調整する項目で、最終的な風合いを仕上げる事が出来ます。
●スーパーコントラスト
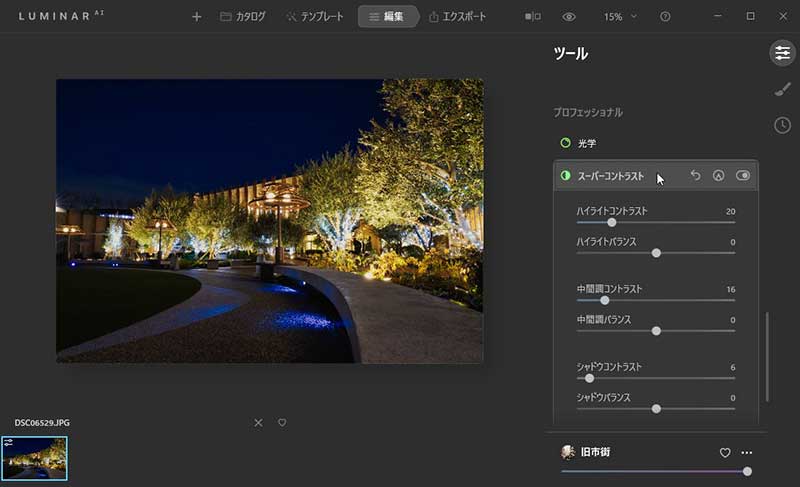
⇒6項目から色調やコントラストを調整
これらの他に、調色ツールでお馴染みの”覆い焼き”や”焼き込み”があったり、クローン&スタンプツールを利用する事ができます。
効果のオン・オフやリセット&元画像との比較
今までは画像の加工について紹介しましたが、適用した効果を比較するためのオン・オフボタンや、元画像とのビフォアフターを確認できるので便利。
また、適用を取り消したい時はボタン一つですし、作業履歴もリストで表示可能なので、自分の戻りたい部分まで即座にリカバリー可能です。
●履歴(オリジナル画像を選択)
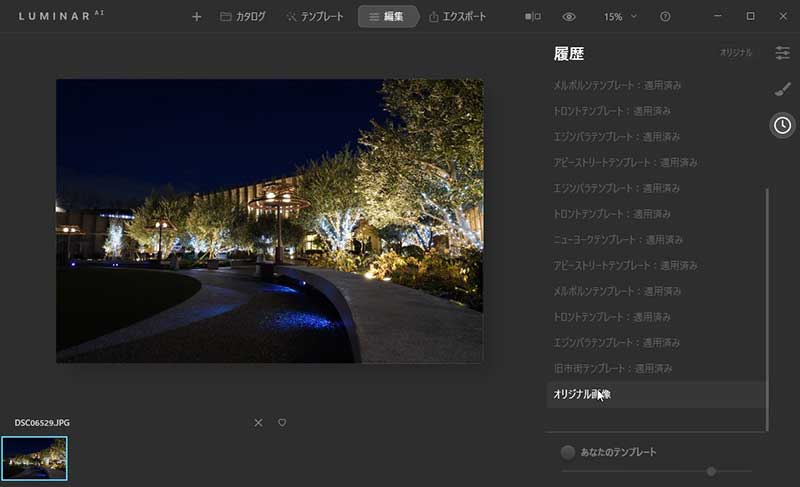
⇒画像を読み込んだ時の状態に戻る
Photoshopでもショートカットキーを利用したり、サイドバーの表示を弄れば似たような事は出来ますが、表記が分かりやすいので直感的に判断出来て良いですね。
画像の保存とリサイズについて
上部のメニュータブにある”エクスポート”を選択すると、レタッチした画像をJPEG・PNG・PSD・PDFなど好みの形式で保存する事が出来ます。
その際、リサイズにチェックを入れ、長辺や短辺の長さを指定すれば、簡単にリサイズも可能になっています。
※フォルダまでのパスは、この記事限定で適当に作りました。
一応、保存する画像をメールなどに添付して送信できるようです。
作業中の画像も、カタログ内にて作業内容を保持した状態で再開されるため、ソフトを不意に閉じてしまった場合でも安心です。
レビュー
基本的なツールや画像編集の流れを書いてみましたが、実際に使ってみた感想としては、各種ツールも扱いやすくて直感的に操作できますし、少ない手間でパキっとした写真に仕上げる事が可能。
例えば、先日遊びに行ったガーデンズの写真も、テンプレート(旧市街)を適用し、後は編集タブから彩度や色温度を弄れば2~3分で簡単に終了。
まず最初は、彩度やコントラストを高め、少し暖かみのあるパキっとした写真に仕上げてみました。
次に、履歴を利用してテンプレートを適用した後からリトライし、今度は少し青みの強いクールなイルミネーションに変更。
細部はキッチリと確認していませんが、画質を落としてブログに掲載する画像であれば、これだけの簡単な工程で十分対応できるかと。
実際に使ってみると、右側にある各種ツールが本当に使いやすく、弄れる項目が一目瞭然ですし、スライダーを左右に動かすだけで気軽に適応量を調整できる。
また、ツールに付属する”無効”ボタンも便利で、写真を弄っていると感覚が麻痺してエグくなったりしますが、このボタンをオンオフすれば簡単に比較できるので助かります。
そして、何と言っても最大の特徴である「AIって凄いなぁ!!」と驚いたのが、選択範囲の正確さと違和感の無さ。
とにかく、この工程の手間が無くなったので、個人的に負担が無茶苦茶減りましたし、本当にビックリしました!!
Photoshopの場合、人の肌や顔のレタッチなど、髪の毛を除外しながら範囲を選択するのは重労働。※現行バージョンは楽になってるかもしれませんし、CS6の場合でも自分が知らないだけかもしれませんが…。
前項で書いたツール説明の際、ボタン一つでサクッと適応した空部分の合成ですが、Photoshopで同じ事をやろうと思うと、電線と雲の濃淡でウンザリしたり。
Luminar AIであれば、この面倒な空の切り抜き部分を一瞬で判断し、更には周囲の色合いも調整して仕上げてくれる。
ボタンをポンっと押して2~3秒待てば、一瞬で夕方の写真に早変わり!!
この工程、選択範囲の境目が分かりにくい(というか、この画質・サイズであれば分からない)のは勿論、よく見ると建物や道路も夕日で照らされた暖かみのある色に変わり、合成したとは思えない仕上がりです!!
殆ど違和感が無い!!
実際のところ、撮影した写真をここまで弄ってしまうと、『ナポリタン』に特濃ソースを掛けて、無理やり『焼きそば』として食べるような感覚になり、理個人的には抵抗があるので利用頻度は少なそうですが…。
先程書いた通り、人物のポートレート写真では、顔認識で肌部分だけを選択したりと、作業の手間は大きく省く事が出来ます。
Luminar AIのレビュー・まとめ
長くなってしまいましたが、今回はAI(人工知能)を使って画像編集をする事ができる”Luminar AI”を紹介してみました。
実は、数年前までスマホやSNSに搭載されているフィルター機能は嘘臭く思え、頑なに利用してこなかったのですが…。
近年は、嫌味な感じのする効果も少なくなり、更にはパラメーターを弄れる機能もあったりで結構便利。
印象的に仕上げるなら、フィルター(効果)の適用が楽ですね。
これと同じ事をPhotoshopでやろうとすれば、フリーのアクションを探し、写真に当ててあげれば良いのだと思いますが、スマホのように気軽に適用後の写真を見れませんし、一つ一つ確認するのは大きな手間になります。
なので、もう少し手間を省いて出来ないものかとLightroomを検討していたところ、Luminar AIの存在を知り、お試し感覚で導入してみました。
※同系統の『Luminar 4』という物もありますが、サクッと仕様を読んでみたところ、ややLightroom寄りの細部を詰める印象を受けました。簡単にレタッチするのであれば、今回の”Luminar AI”が最適かと。
Luminar AIに関しては、不満点は無いものの…。
冒頭の画像選択シーン、ドラッグ&ドロップでヒョイヒョイ追加出来れば楽なんですが…。※いちいちフォルダを開いて選ぶのが面倒で…。
一方、Photoshopとの違いでメリットを感じたのは、やはり”買取タイプ”のソフトだという部分も大きい。
今までAdobe社製品を使ってきましたが、現在の月額制に変わってから利用せず、PhotoshopもillustratorもDreamweaverも、CS6のまま利用しています。
現在利用しているAdobe Master Collectionの価格を思えば、月額制で最新版を使えるアドバンテージもあるのかも知れませんが、何故か買取タイプの方が安心だったりします…(笑
Luminar AIの場合、同系統のソフトと比較しても、価格に関しては納得プライスですし、最初は試用版として使ってみて、気に入ったのであれば決済を済ませアクティベート化する方法もあるかと。
印刷物を作る場合、今まで通りPhotoshopやillustratorとの併用になると思いますが、印象的な写真へ気軽にレタッチするのであれば、かなりオススメの画像編集ソフトです!!
※下調べの段階で、”Luminar AIは動作が重い”とのレビューも見かけましたが、実際に使ってみたところラグい感じは無く、効果適用までのウェイティングも気にならない程度です。
追記:ライセンスについて
本文中では2ライセンスで解説しましたが、もしインストールするパソコンが1台で良い場合は、シングルライセンスを購入して下さい。
画像の矢印部分を”1席”にすれば、7,768円(投稿日現在)で購入する事が出来ます!!
最後まで読んで頂き、ありがとうございます!!
今回の投稿と同じ「デジタル製品」にある前後の記事は、下記のようになっております。お時間がある時にでもチェックして頂けると嬉しいです!!
また、11月1日現在「 ガジェット 」には「 174 件」の投稿があります。カテゴリー内での人気記事や、ブログの最新記事リストも記載しておきますので、宜しければ合わせてご覧くださいませ。
- 【実録】Windows11アップグレードが99%で停止!ライセンス条項エラーの原因と直し方!!

- ありがとう!オーシャントリッパーズ!!全てを「まころぐ」が受け継ぎます【ブログ統合】

- 新シリーズ『 #今日のつぶやきから』開始!Xの内容を少しだけ深堀り!!

- ネットで購入した馬券の画像を表示&保存する方法

- ノートパソコンのWiFi(ワイヤレス)カードを交換する手順

- 古いパソコンを無線LANアダプターでWi-Fi 6に対応させる方法

- リモコンを押すとテレビの電源が落ちる原因はAmazon Fire TVだった!

- ロジクールG502のドライバ設定とボタン割り当て方法

- Switchの『みまもり』アプリ設定でフォートナイトを制限

- プレステ4のコントローラーでPC版フォートナイト!設定と音が出ない対処方法

- ワイヤレスキーボードの反応が遅くなった原因と対処法

- Androidでアプリのプッシュ通知音や着信音を設定する方法

- 【プレステ5】フォートナイトをキーボード直差しで遊ぶ方法

- Pixel3はデータ移行が簡単!アプリや画像を引き継ぐ方法!!

- 【実録】Windows11アップグレードが99%で停止!ライセンス条項エラーの原因と直し方!!

- 【京セラAJP-2030レビュー】コンパクト&柔らかホースで高圧洗浄機選びの悩みを解決!

- 小学生がスナップエンドウを種から育てて収穫する観察日記

- ありがとう!オーシャントリッパーズ!!全てを「まころぐ」が受け継ぎます【ブログ統合】

- 【写真で徹底比較】デカパトス有料席ガイド!新設『センターテラス席』の広さ・日陰・当日の様子

- 【2025年版】ラグナシアプールを小・中学生が遊び倒す!新くじらプール&変なホテルで満喫する1泊2日徹底レポ

- 【口コミ】潮芦屋温泉『水春』体験レビュー|アメニティ充実の高級スパにリピート必至!!

※書き込んだコメント内容は、管理者の認証を受けた後にブログへ表示されます。