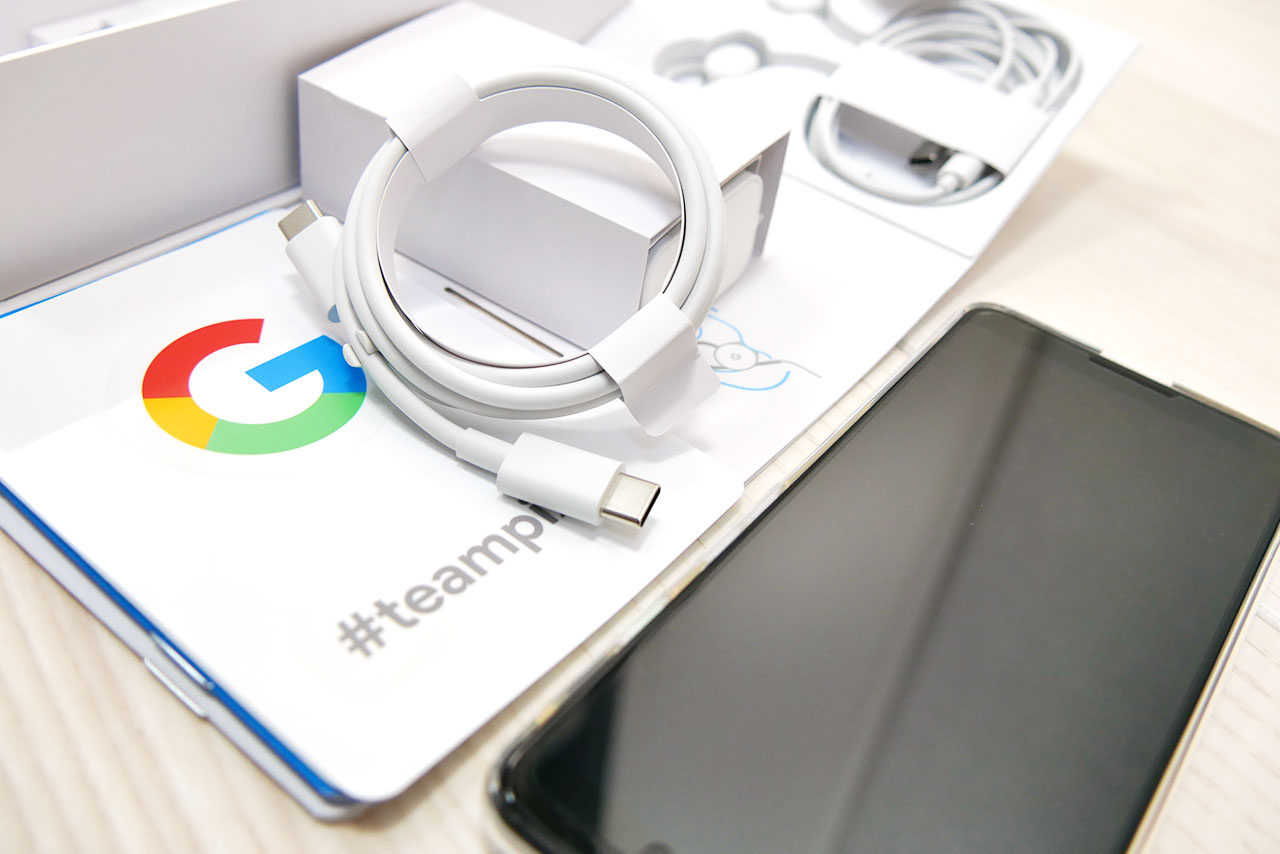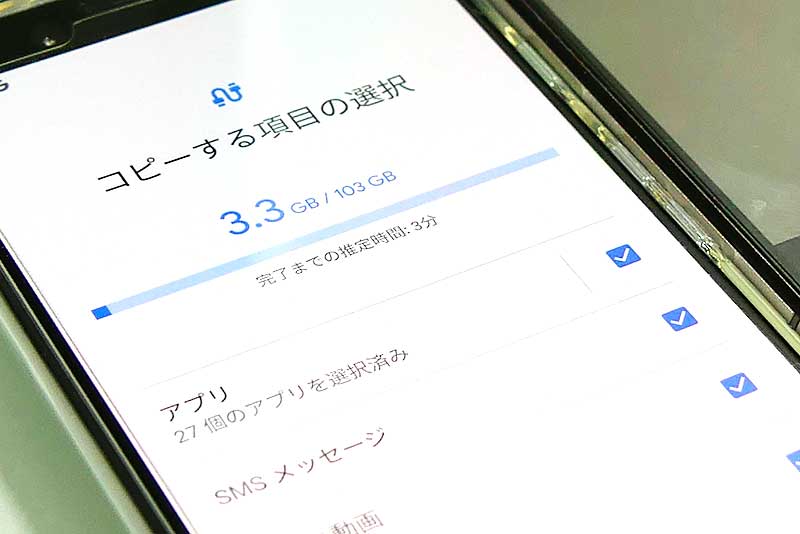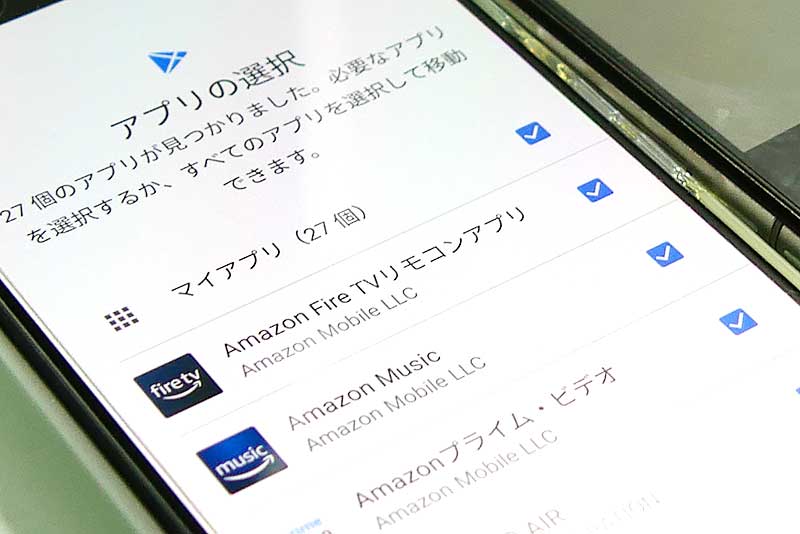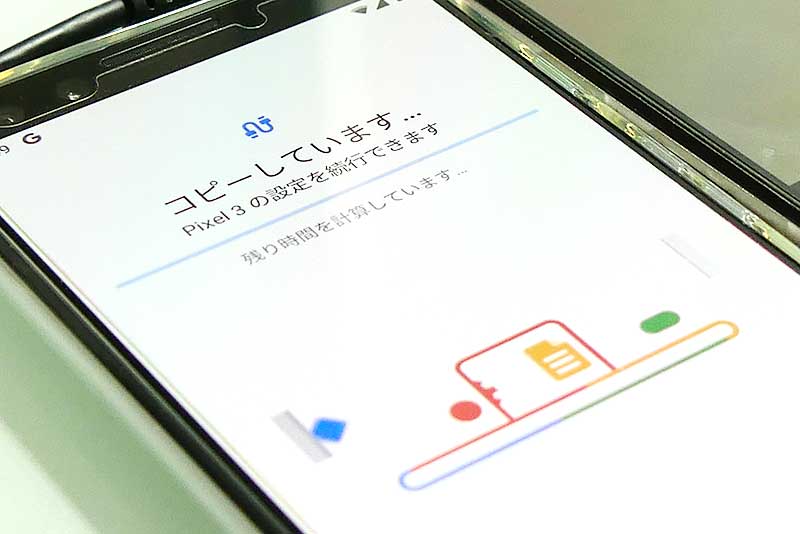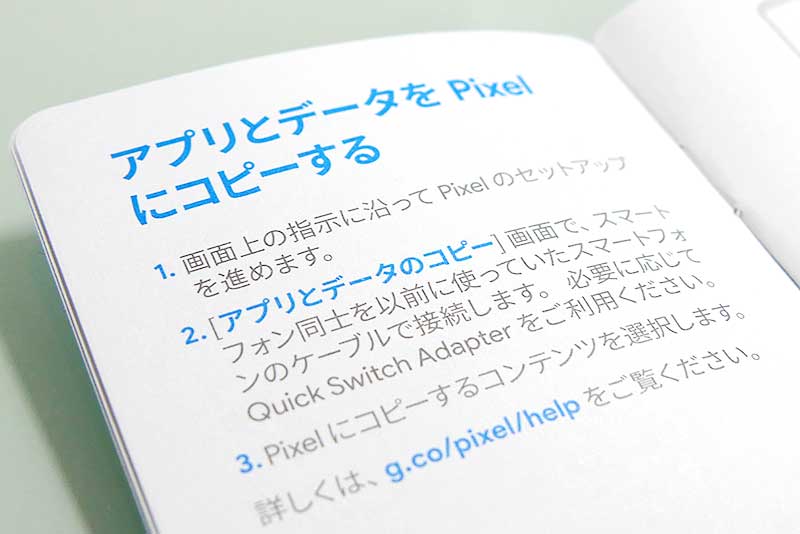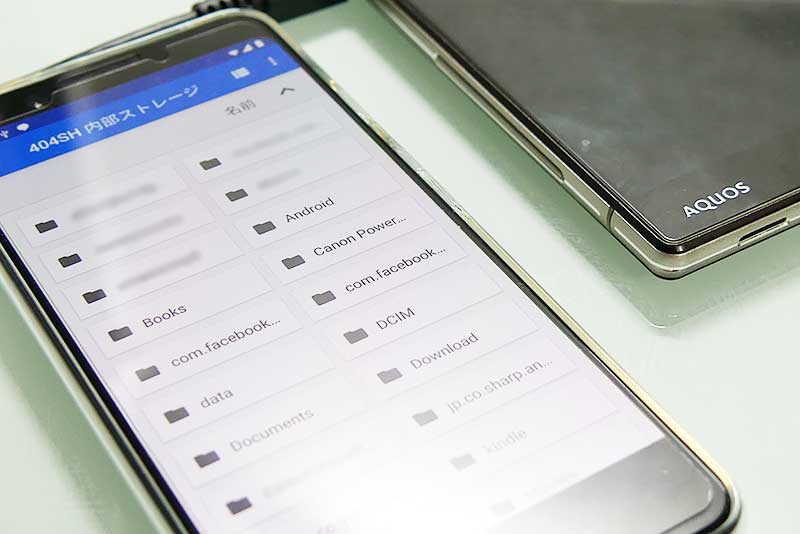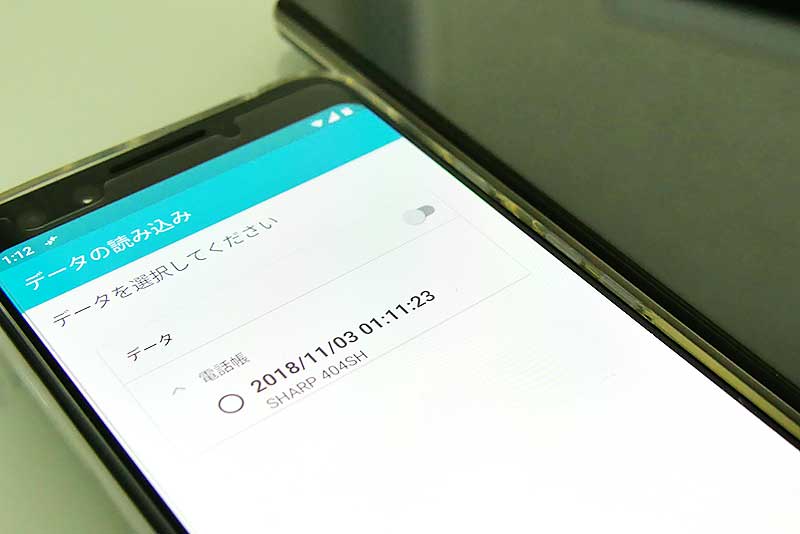Pixel3はデータ移行が簡単!アプリや画像を引き継ぐ方法!!
- 投稿日2018.11.07
今回は、『Pixel3』のデータ移行方法について。
前回の記事でレビューを書いた『Pixel3』は快適に動作中で、主に使用しているアプリやプッシュ通知の設定など、細かな設定も徐々に進んでいます。
Pixel3へ機種変更した事によって、今まで使っていたスマホよりも一回り小さくなりましたが、画面がコンパクトになったおかげか、文字も読みやすく写真のシャッターボタンも押しやすいので概ね満足です!!
参照記事
『Google Pixel3の使用レビューとケースについて!!』
機種変更で面倒なのは、今まで使っていたスマホからのデータ移行ですが、『Pixel3』ではmicroSDが使えなくなったので苦戦するかと思いきや、付属の『クイックスイッチアダプター』を使ってサクッと終わらせる事ができました。
今回は、旧スマホとPixel3をクイックスイッチアダプターで繋ぐ、データ移行の手順について、簡単にまとめてみたいと思います。
Google Pixel3へのデータ移行について!!
まず最初に、公式サイト「Pixel スマートフォンのセットアップ」にて、データ移行方法の確認すると、ショップにて作業を済ませてもらっている工程だったので、アダプターを繋いで残りの作業を実施。
セットアップと一緒にデータ移行する
アイコンの説明を開いてみると、セットアップが終了していないと通知が出ていたので、クイックスイッチアダプターを使って新旧スマホを接続。
すると、データ移行に関する問いかけがあるので、画面の指示に従い、そのままの流れで進めて行きます。
データをチェックしていると表示され、読み込み中になるのですが、この確認時間が思ったよりも長く、フリーズしたのかと思うほど。
しばらく放置していると、いつの間にか画面表示が変わっており、コピーする内容を選択出来る状態になっていました。
アプリやSMSメッセージなど、移行出来る項目が表示されているので、それぞれの項目をタップし、移行したい物にチェックを入れて選択します。
アプリに関しては、リストアップされている物と表示が無い物があったので、現行のOSで使用出来るのか確認し、個別での再インストールが必要になるかと。
表示されていた残り時間よりも、若干長くなったものの、これと言って難しい事も無くアプリやデータの移行は完了。
※移行したアプリに関しては、再ログインが必要になります。
データ移行が完了した後は、セットアップの続きへと進むので、これまでと同様画面の指示に従い、指紋認証や各種設定を終わらせて終了。
とりあえず、持ち帰った時点で表示されていた、「セットアップが終わっていない」というアナウンスをタップすると、新旧スマホを繋ぐよう指示があるので、後は画面を見ながら進めれば簡単にデータ移行する事が出来ました。
データ移行について
前項の作業終了後、他にも移行したいデータが出てきた場合どうするのかも調べてみたところ、同じような手法で旧スマホへアクセスできる様子。
付属の簡易説明書を読んでいると、「アプリとデータをPixelにコピーする」という項目があったので、記載されている通り、今までのケーブルにクイックスイッチアダプターを接続し、新旧スマホを繋いでみます。
スマホ同士を接続し、画面表示をオンにすると、『Pixel3』の画面に旧スマホのフォルダ一覧が表示され、ダイレクトにデータを弄る事が出来ました。
イメージとしては、microSD等を接続した時と変わらず、それほど違和感無く使えるかと。※私の場合、画像・動画データ等はHDDへバックアップを取っているので、今回は引き継ぎ無しで進めました。
セットアップ時のデータ移行で、選択しきれなかったような個別データも、直接フォルダにアクセス出来るので問題無さそうです。
Pixel3のレビューとデータの移行!まとめ
機種変更をすると、一番面倒に感じるデータ移行ですが、アプリに関しては初期設定の流れで引き継ぎできますし、新旧スマホを直接ケーブルで繋ぐ事が出来るので、保存場所が分かっていれば画像や動画といったデータも簡単にコピー出来るかと。
ただ、最近はBluetoothやクラウドサービスも実用的に使えるレベルなので、個人にとって使いやすいツールで移行すれば良いように思います。
私の場合、ライン等を使っていないので、未だにキャリアメールが主な連絡手段になっているのですが、初期状態では省かれているアプリなので少しだけ面倒でした。
個人的には、画像や動画といったデータは、クラウドサービスでは無く、手元のHDDにバックアップしておきたい派なのですが、家族と一緒に共有するのであれば、NASの導入が一番手っ取り早いように思います。
※子供の学校行事やイベントなど、撮影した写真を配布する事も増えたので、NASに関しては近々導入予定です。
兎にも角にも、データ移行のタイミングは、不要な物を整理するにも良いキッカケになるので、必要な物だけを移行し、スッキリとさせてから新しいスマホを使いたいですね!!(^^ゞ
※Pixel3での設定に関する記事も書きました。今までとは違い、プッシュ通知音や着信音の設定も少し面倒に。また、TwitterやLINEの通知が遅れて届く事も有り、それらの設定についても手順をまとめておきました。
最後まで読んで頂き、ありがとうございます!!
今回の投稿と同じ「デジタル製品」にある前後の記事は、下記のようになっております。お時間がある時にでもチェックして頂けると嬉しいです!!
また、5月18日現在「ガジェット」には「
66件」の投稿があります。カテゴリー内での人気記事や、ブログの最新記事リストも記載しておきますので、宜しければ合わせてご覧くださいませ。
- 【Google Pixel8 Pro】イチオシの全画面保護フィルム!!

- ドラクエウォークを始めて一年経過した感想と改善点!!

- WordPress6.0でエディタの自作タグボタンが使えなくなった件を解消

- テーマ(テンプレート)を更新しました!!

- まころぐは五周年を迎えました!!

- ドラクエウォークの周年イベントがAndroid(Pixel)不具合の原因?!

- 指紋認証も快適!液体分散技術のスマホUVガラスフィルムが凄い!

※書き込んだコメント内容は、管理者の認証を受けた後にブログへ表示されます。