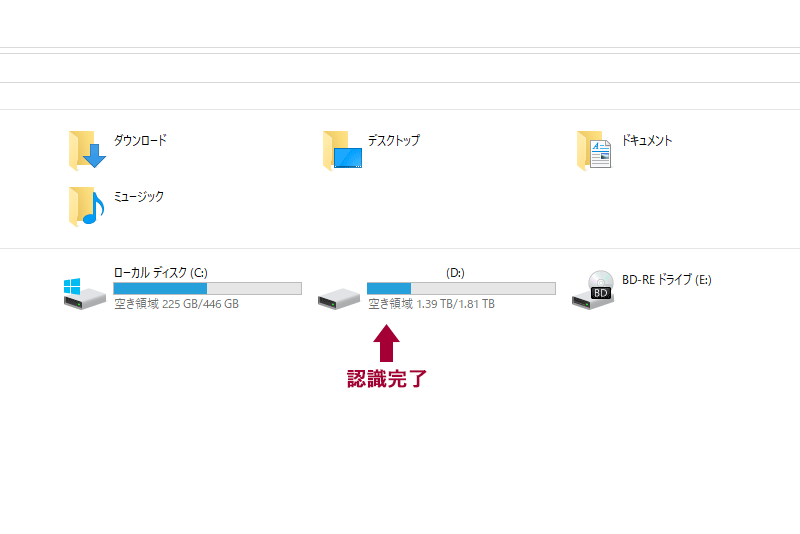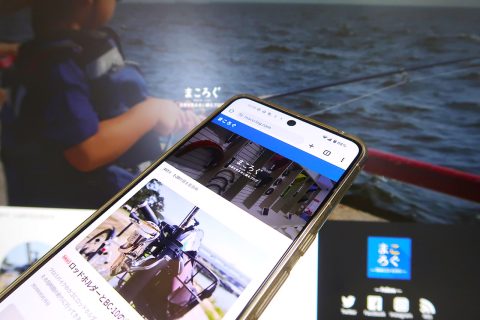DドライブのHDD交換・クローンツール有り無しの手順と注意点
- 投稿日2021.03.25
今回は、パソコンのハードディスクの交換方法について。
現在、仕事で使っているパソコンは2014年に購入。2018年のワールドカップ辺りまで使えれば良いかと思ってBTOしたものの、不具合が出る事も無く使えており、間もなく7年目に突入します。
ただ、画像ファイルが増え過ぎ、データ保存用Dドライブ(HDD)の容量が不足したので、思い切って交換する事に。
HDDの乗せ換えに伴い、外部接続しているHDDに分散して保存していたファイルも取り込み、一括でアクセスできるよう8TBのHDDを準備。
現在のDドライブをコピーする際、初めてクローンツール(オウルテック)を導入してみたので、使用方法と注意点をまとめておきます。
Dドライブをコピーする二つの方法
まず最初に、現在使用しているパソコンのは、システム用のCドライブに480GBのSSD、データ保存用のDドライブが2TBのHDDといった構造。
なので、Dドライブをコピーする場合、その手法としては下記の二通りが挙げられるかと思います。
ドライブ名を変更
HDDを外部接続できる環境がある場合、一番簡単な手法としては”ドライブレター(ボリューム名)”を変更し、新たに乗せ換えたHDDへコピーする方法。
- 現在使用中のDドライブを別のボリューム名へ変更
- パソコンの電源を切ってHDDを交換
- 新しいHDDのボリューム名を『D』としフォーマット
- 使用していたHDDを外部接続して新しいHDDにデータをコピー
要は、使用中の『D』を別のアルファベットに変更し、新しく交換するHDDを『D』として認識させて、後から中身をまるっとコピーする。
この方法が一番簡単で、HDDを別途繋ぐ事が出来る環境があれば、別途ツールも必要無く直ぐに実行できます。
クローン(コピー)ツールを使う
もう一つの手法としては、今回のテーマになっている”クローン(コピー)ツール・ソフト”を使用する方法が挙げられます。
こういった物を利用すると、手順に沿って作業をするだけで、HDDやSSDをまるっと複製する事が出来ます。
今回のように、HDDを物理的に接続してデータを複製するツールや、他のドライブを利用し、同じように複製してくれるソフトが販売されています。
HDDクローン・オウルテック OWL-CLONESA2U3-BK
本来であれば、ボリューム名を変更してコピーしようと思っていましたが、今後Cドライブを複製する可能性もあるので、今回はクローンツールを利用する事に。
様々なツールが販売されている中、複製以外に外部HDD接続ベースとしても使える、オウルテックの”OWL-CLONESA2U3-BK”という商品をチョイス。
この商品は、新旧のHDDを物理的に接続するタイプで、パソコンを起動せず、このツールだけを使用し完結する事ができます。
パッケージが大きいわりに、同梱されている内容はシンプルで、クローンツール本体と電源コード・アダプターに説明書が入っていました。
クローンツール本体はコンパクトで、開封時に使ったカッターと比較しても、半分~2/3程度のサイズとなっています。
クローンツールの各部は上記の通り。写真の向かって右側にコピー元(今まで使ってきたHDD)を挿し、左側にコピー先(新しく購入したHDD)を挿します。
一応、矢印もあるので間違えないとは思いますが、万が一逆に接続してしまった場合は、コピー元のデータが消えてしまいます。
オウルテック・クローンツールの使い方
それでは、実際にDドライブを完全に複製した手順をまとめます。※パソコンの電源を落とす、万が一のためにバックアップなど、事前準備は済ませてあります。
ちなみに、今回は3.5インチHDDの複製ですが、『2.5HDD』『SSD』にも対応しているので、同じ手順でクローンを作る事が可能です。
1.HDD(Dドライブ)を取り出す
まず最初に、今まで使用していたHDDを取り外します。
コード類の余りが沢山ある場合、ケーブルを抜く前に、ビニールテープなどで目印を付けておくと、乗せ換える際に見失う事がなくなります。
2.新旧のHDDを接続する
クローンツールの矢印を確認しながら、パソコンから取り出したHDDを”コピー元”へ接続します。※アクセスランプ側の差込口
次に、新しく購入したHDDを、矢印の入る”コピー先”へと接続。※進行状況LED側の差込口
コピー元・コピー先と、新旧のHDDを接続した後は、同梱されていた電源コードを繋ぎます。
※付属のUSB3.0ケーブルとACアダプタは本製品専⽤の物です。弊社他製品・他社製品では使⽤しないでくださいとの事。
3.複製開始
準備が整ったら、まずは下側に設置されている”電源ボタン”を約1秒間長押しして、クローンツールの電源を入れます。
電源が入るとパワーランプが赤色で点灯し、アクセスランプが⻘色で点灯します。※HDD1とHDD2のアクセスランプが青色で点灯しているのを確認。
その後、上側に設置されている”クローンボタン”を約3秒間長押し。すると、クローン進⾏インジケーター100%が約3秒間点灯(青色)するので、その間にもう⼀度クローンボタンを押すと、クローンが開始されます。
その際、約3秒以内にクローンボタンを押さないと、LED100%が消灯し待機モードになります。その場合は再度クローンボタンを約3秒間⻑押ししてください。
※クローン先のHDDに、不良セクタ・不良ブロックがある場合は、クローンを作製することはできません。
※暗号化されているHDDは、クローンを作製することはできません。
4.複製の完了を待つ
クローンボタンを長押しし、HDDのコピーが始まると”クローン進⾏インジケーター”の青色LEDが点滅を始めます。
表示さてれいる%に対し、点滅は進行中・点灯はコピー済みとなります。インジケーターの100%が点灯し、青色LEDが全て点灯すれば完了です。
全てLEDが点灯し、クローン作製が完了すれば”電源スイッチを3秒間⻑押し”して、クローンツールの電源をオフにしてから、それぞれのHDDを外します。
コピー時間は思ったよりも長く、400GB程度のデータ複製で約5時間ほど掛かりました。※コピーの実行中は、HDDを動かしたり振動を与えないでください。
5.HDDを戻して作業を完了
クローンツールを使った複製が終われば、新しいHDDを取付て作業は完了。
この後、パソコンの電源を入れると、何事も無かったかのように、容量の増えた新しいHDDが”Dドライブ”として認識されていました。
DドライブのHDD交換・まとめ
今回は、容量が足りなくなったDドライブ(データ保存用HDD)を、クローンツールにて複製し、新しいHDDへと交換しました。
こういったツールを使うのは初めてでしたが、コピー元のHDDを取り外し、新旧のHDDを繋いで複製を始めれば、後は放置しておくだけなので本当に簡単!!

このツールは、付属のUSB3.0 microBケーブルでパソコンに接続すると、外付けHDDドライブベースとしても使えるので、使用用途は広いかと。
後は、文中でも書きましたが、思ったよりも待ち時間は長かったので、PCを利用する予定の無いタイミングで作業するのがオススメです。
コピー元のHDDは2TB、コピー先のHDDは8TB。新しく乗せ換えたHDDは8TBですが、認識されているのは2TBまで。※複製データ400GBは正常に移行済み。
最近は、バックアップに4TBあたりのHDDを使う事が殆どだったので、大容量HDDが出始めた頃に話題となった”2TBの壁”の事をスッカリ忘れていました!!
という事で、この作業が徒労に終わったのはココだけの話しにして…。今回は長くなったので、次回はHDDの容量を認識させる手法について書きたいと思います。
最後まで読んで頂き、ありがとうございます!!
今回の投稿と同じ「デジタル製品」にある前後の記事は、下記のようになっております。お時間がある時にでもチェックして頂けると嬉しいです!!
また、11月28日現在「ガジェット」には「 70件」の投稿があります。カテゴリー内での人気記事や、ブログの最新記事リストも記載しておきますので、宜しければ合わせてご覧くださいませ。

 リモコンを押すとテレビの電源が落ちる原因はAmazon Fire TVだった!
リモコンを押すとテレビの電源が落ちる原因はAmazon Fire TVだった!
- 防犯カメラ『Google Nest Cam』使用レビュー!工事不要の簡単設置でオススメ!!

- 学校のプリント整理にScanSnap iX1600でデジタル保存した感想

- ブログデザイン微調整しました!※表示が崩れる場合はリロードを!!

- 【Google Pixel8 Pro】イチオシの全画面保護フィルム!!

- ドラクエウォークを始めて一年経過した感想と改善点!!

- WordPress6.0でエディタの自作タグボタンが使えなくなった件を解消

※書き込んだコメント内容は、管理者の認証を受けた後にブログへ表示されます。