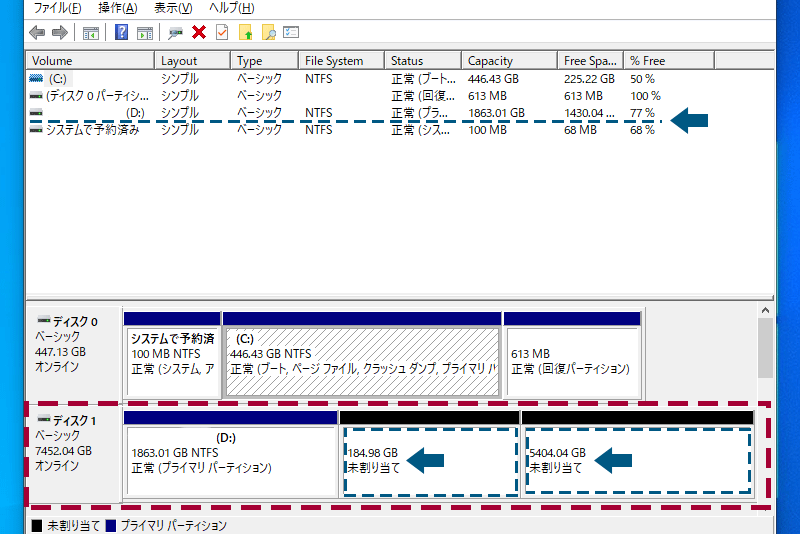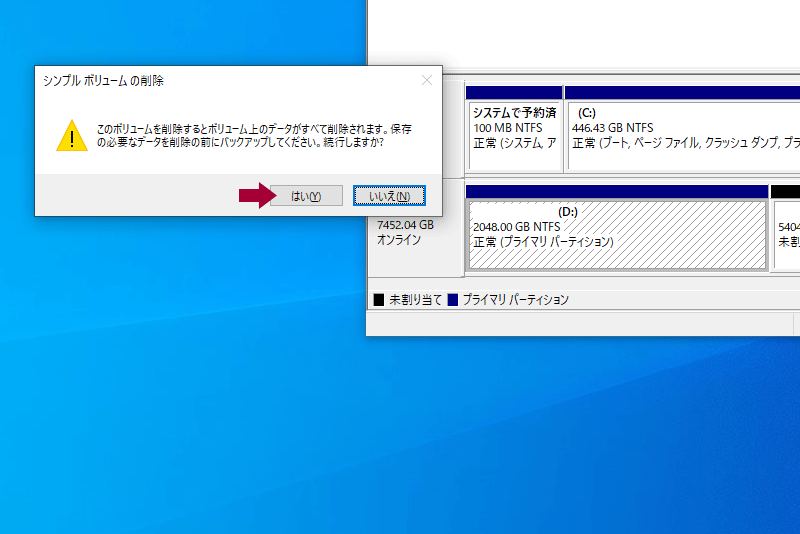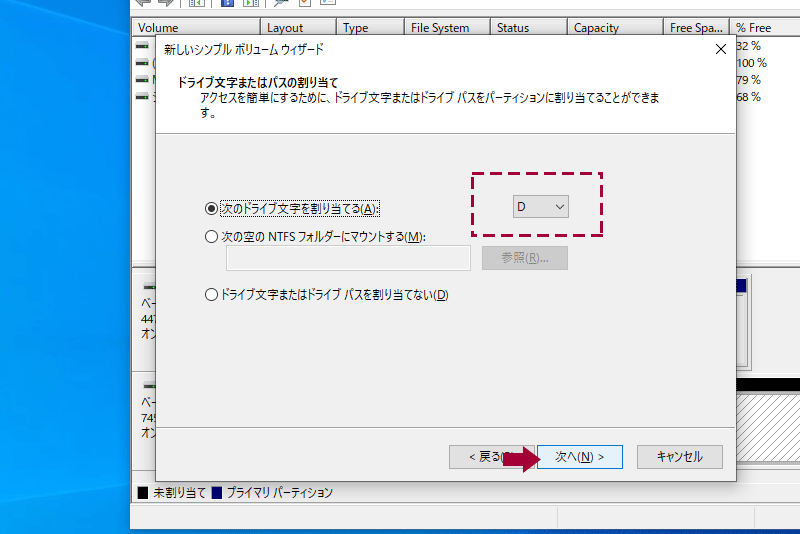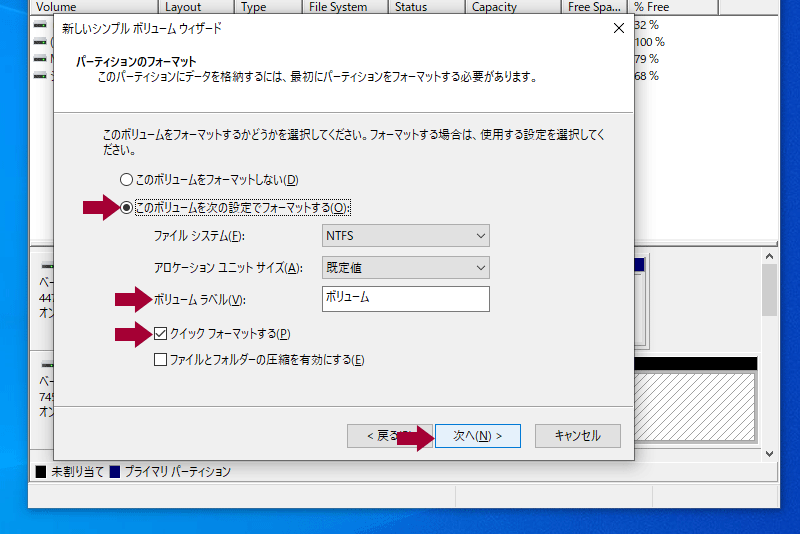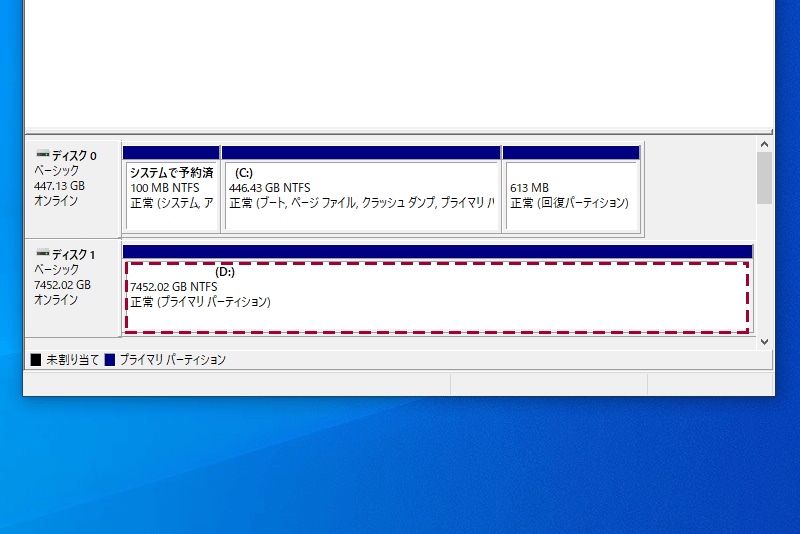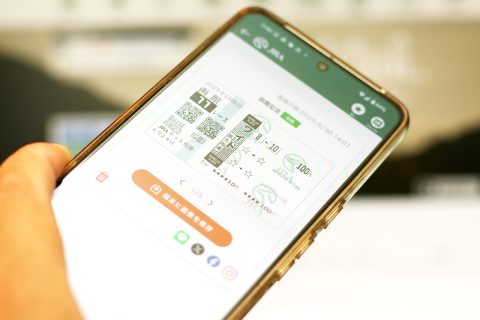【HDD複製】2TB以上のハードディスクを認識させる方法
今回は、ハードディスクの交換(複製)について。
データ保存用にしようしていたDドライブが容量不足となり、散らばっているデータを一括管理しようと、ハードディスクを交換する事に。
その際、外付けHDDベースとしても使える、オウルテックのクローンツール”OWL-CLONESA2U3-BK”を購入し、Dドライブをまるっと複製しました。
コピー元(2TB)からコピー先(8TB)への複製作業も問題無く、新旧のHDDを接続するだけで簡単に終わったものの、今まで使用していたHDDが2TB(MBR形式)だという事をスッカリ忘れており…。
久しぶりに”2TBの壁”を再認識。ハードディスクのクローンツールを利用した際、2TB以上の容量を認識しない場合の対処方法をまとめておきます。
2TBの壁?!MBR形式とGPT形式について
現在、ハードディスクは4TB前後が主流となっており、大容量でも価格が落ち着いてきましたが、数年(7~10年ほど)前までは1~2TBが主流でした。
当時、ハードディスクを交換する時の注意点として”2TBの壁”と呼ばれるキーワードがあり、ハードディスクのフォーマット形式によっては、2TB以上の空き容量を認識しない事も。
この現象を簡単にまとめると、旧型式のフォーマット”MBR(マスターブートレコード)形式”は2TBまでしか扱えず、それ以上のデータを保存するのであれば”GPT形式(GUIDパーティションテーブル)”を利用する必要がある。
二つの形式で異なる点は幾つかありますが、ハードディスク関連では”扱える容量”と”作成可能なパーティションの数”などが挙げられます。
冒頭のリンク記事にある、オウルテックのクローンツール”OWL-CLONESA2U3-BK”を利用して複製した場合、2TB以上の容量はパテーションとして分割され、”未割り当て”として扱われる仕様でした。
この空き容量を認識させる手法として、シンプルボリュームウィザードを利用し、このまま”パテーション分割して使う方法”と、HDDを”GPT形式にフォーマットし直す”2パターンが挙げられます。
パテーション分割で認識させる方法
まず最初に、一番手間が掛からない手法のパテーション分割ですが、データのバックアップを取れず、別のHDDへ移行できない場合はコチラを選択。
その手順は簡単で、認識させたい”未割り当て”の項目上で右クリックをし、”新しいシンプルボリューム”を作成してあげれば良いだけ。
表示される”新しいシンプルボリュームウィザード”の表示に従い、進んで行けば作業は完了します。
基本的に弄る項目は少なく、コチラ側で指定するのは”ドライブレター”と呼ばれるアルファベットくらい。
HDDの先頭に表示されるドライブレター(※CやDといったアルファベット)を選び進めれば、パテーション分割が終わり、”未割り当て”だった項目が認識され、指定したドライブレターへと変わります。
GPT形式にフォーマットし直す方法
一方、パテーションで分割せず、まるっと一つのドライブとして認識させるのであれば、現在の”MBR形式”から、大容量を扱える”GPT形式”へと再フォーマットする必要があります。
この場合、既存のデータは消去されてしまうので、外付けHDDなどを利用し、データをコピーしバックアップを取る事からスタート。
バックアップが完了すれば、今までデータが入っていた「Dドライブ」のシンプルボリュームを削除します。
すると、「Dドライブ」のシンプルボリュームが消え、他の空き容量と同じく”未割り当て”の領域となるので、この状態から”GPT形式”へ再フォーマット。
このフォーマットにより、今までは2TBまでしか認識していなかったHDDが、8TBまで認識されるようになります。
後は、他の項目と同じく”新しいシンプルボリュームウィザード”を利用し、”未割り当て”の領域となっているディスクにドライブレターを割り振り、認識させてあげればオッケー。
ここまでは流れに沿って進み、次項で好みのドライブレターを割り振ります。
今回は、今までと同じ「D」を選択。
ここで別のドライブレターを割り振ると、保存しているデータやソフトウェアからのパスが変わり再設定が必要になるので、特別な意図が無ければ今までと同じ文字を引き継いでください。
後は、各項目のチェックを確認し(基本的にはそのままで問題無いかと)、次へ進めば作業は完了します。
無事、8TB仕様のDドライブが出来ました。後は、一時避難させておいたデータを戻せば、今までと同じように利用する事が可能です。
データのバックアップを取るスペースがある場合、コピーツールを利用しなくても、この方法でHDDの引っ越しは出来ますね。
2TB以上のハードディスクを認識・まとめ
今回は、2TB以下のHDDを容量の大きな物へと複製(コピー)した場合、MBR形式によって認識量が変わらなくなる解決法をまとめてみました。
2TB以下から複製する場合、コピーツールは使わず、データをバックアップし新しいHDDをフォーマットする方法が無難かと。※冒頭でリンクしたコピーツールの工程が無駄だったのはココだけの話。
2TB以下からHDDを引っ越す手順
- 別のHDDへデータをコピーしバックアップを取る。
- 新旧のHDDを交換する。
- 未割り当て領域をフォーマットし認識させる。
- 新しいHDDへデータを移行する。
今回は、別のHDDへバックアップを取りましたが、使用中HDDのドライブレターを変更する方法でも問題無いかと。(例えば、Dドライブの「D」を適当なアルファベットに変更する)
単純な交換作業を、コピーツールを使い複雑にしてしまいましたが、久しぶりに『2TBの壁』を思い出し、MBR形式とGPT形式の違いを再認識したというお話しでした。
最後まで読んで頂き、ありがとうございます!!
今回の投稿と同じ「デジタル製品」にある前後の記事は、下記のようになっております。お時間がある時にでもチェックして頂けると嬉しいです!!
また、10月22日現在「 ガジェット 」には「 174 件」の投稿があります。カテゴリー内での人気記事や、ブログの最新記事リストも記載しておきますので、宜しければ合わせてご覧くださいませ。
- 【実録】Windows11アップグレードが99%で停止!ライセンス条項エラーの原因と直し方!!

- ありがとう!オーシャントリッパーズ!!全てを「まころぐ」が受け継ぎます【ブログ統合】

- 新シリーズ『 #今日のつぶやきから』開始!Xの内容を少しだけ深堀り!!

- ネットで購入した馬券の画像を表示&保存する方法

- ノートパソコンのWiFi(ワイヤレス)カードを交換する手順

- 古いパソコンを無線LANアダプターでWi-Fi 6に対応させる方法

- リモコンを押すとテレビの電源が落ちる原因はAmazon Fire TVだった!

- ロジクールG502のドライバ設定とボタン割り当て方法

- Switchの『みまもり』アプリ設定でフォートナイトを制限

- プレステ4のコントローラーでPC版フォートナイト!設定と音が出ない対処方法

- ワイヤレスキーボードの反応が遅くなった原因と対処法

- Androidでアプリのプッシュ通知音や着信音を設定する方法

- 【プレステ5】フォートナイトをキーボード直差しで遊ぶ方法

- Pixel3はデータ移行が簡単!アプリや画像を引き継ぐ方法!!

- 【実録】Windows11アップグレードが99%で停止!ライセンス条項エラーの原因と直し方!!

- 【京セラAJP-2030レビュー】コンパクト&柔らかホースで高圧洗浄機選びの悩みを解決!

- 小学生がスナップエンドウを種から育てて収穫する観察日記

- ありがとう!オーシャントリッパーズ!!全てを「まころぐ」が受け継ぎます【ブログ統合】

- 【写真で徹底比較】デカパトス有料席ガイド!新設『センターテラス席』の広さ・日陰・当日の様子

- 【2025年版】ラグナシアプールを小・中学生が遊び倒す!新くじらプール&変なホテルで満喫する1泊2日徹底レポ

- 【口コミ】潮芦屋温泉『水春』体験レビュー|アメニティ充実の高級スパにリピート必至!!

※書き込んだコメント内容は、管理者の認証を受けた後にブログへ表示されます。