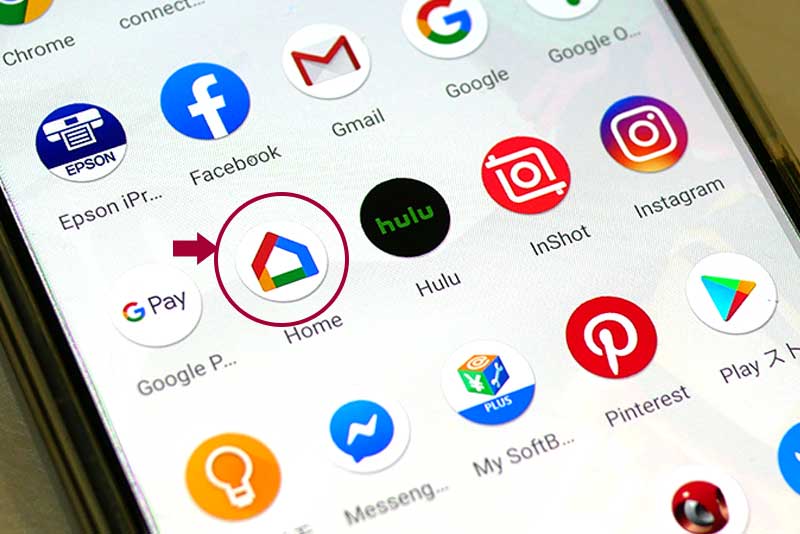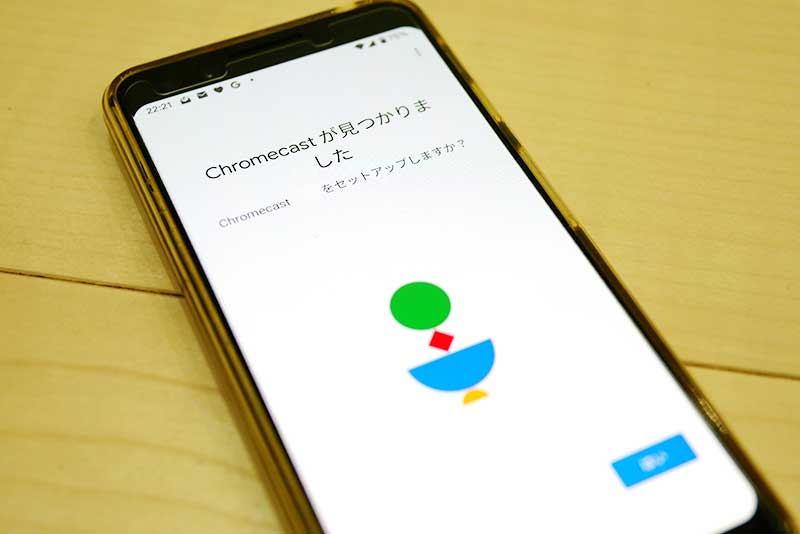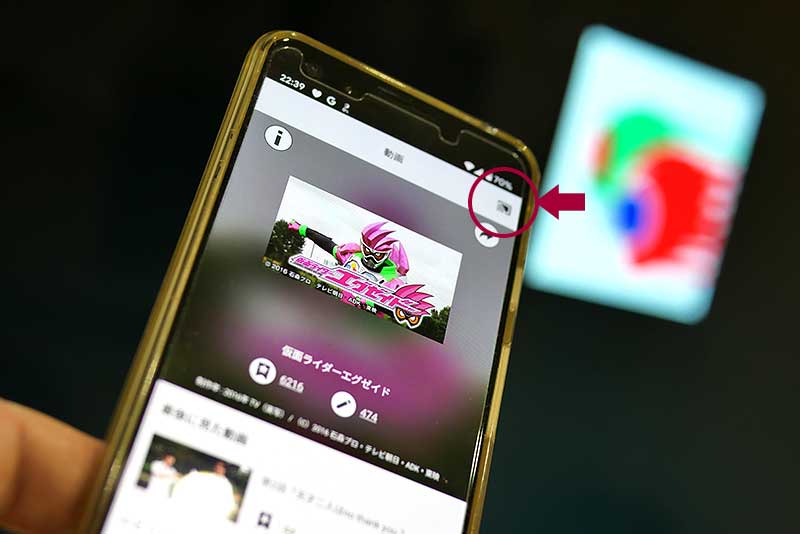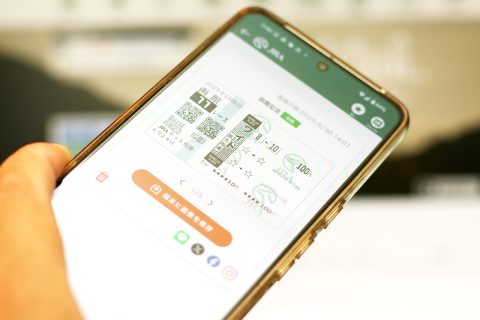スマホの画面をテレビへ出力!クロームキャストの設定とレビュー!!
今回は、クロームキャスト(Chromecast)の設定について。
現在、VODに関してはAmazonの”Fire TV Stick”を愛用しており、他の出力端子に必要性を感じていませんでしたが…。
急遽、スマホの画面をテレビへと出力する事になり、初めて”クロームキャスト”を購入してみました。まぁ、結局のところ、テレビへ出力したいのは…。
なんですが…(^_^;)
一応、手持ちの環境で何とかならないか色々と試してみたものの、クロームキャストを導入するのが一番手っ取り早く、費用対効果も高いという事で購入。
という事で、クロームキャストの初期設定方法と、実際の使い方について、簡単にまとめてみたいと思います!!
クロームキャスト(Chromecast)で出来る事
まず最初に、クロームキャストについてですが、存在自体は何となく知っていたものの、Fire TV Stickと似たような物といったイメージでした。
今回、購入にあたり調べてみましたが、実際に使用しそうな機能として、下記の三点が挙げられるかと。
クロームキャストの機能
- 各種VOD(動画サービス)をTVで再生
- スマホで撮影した動画等をTVで再生
- Androidスマホ画面を表示
といった感じ。他にも、PC版Chromeの画面をテレビへ出力したり、Google Homeと連携したり。※詳細は『Chromecast公式ヘルプ』にガッツリと載っています。
自宅での使用に関しては、パッケージに記載されているVODやYouTube等の視聴、スマホで撮影した動画や写真の出力あたりがメインになってきそうですね。
クロームキャスト(Chromecast)の設定
VODやスマホ画面をテレビへと出力できるクロームキャストですが、現在のところ、”第三世代”と呼ばれているバーションが一番新しいようです。
※執筆時2019/11月の時点において
後述しますが、クロームキャストの類似品も多く、本機と比べ価格が安くなっているものの、やはり本家の商品を買っておくのが無難です。

次に、クロームキャストのセットアップについてですが、これと言って難しい事は無く、端子を接続して画面の指示通りに進めれば良いだけ。
使用しているスマホがAndroid端末であれば、新たなアプリのインストールも必要無く、スムーズに終わるかと思います。
1.Google Homeの準備
クロームキャストのセットアップに、『Google Home』というアプリが必要になるので、スマホに入っていない場合は予めインストールしておく。
2.テレビとの接続
まず最初に、クロームキャストの本体とアダプタを接続し、テレビのHDMI端子へ接続します。※少しブランブランしてますが…。
3.Google Homeからセットアップ
HDMI端子をセットしたら、スマホ側でGoogle Homeを立ち上げてから、クロームキャストの電源を入れます。
すると、「Chromecastが見つかりました」という表示が出るので、画面の指示に従い次の工程へと進みます。
この通信が成功すると、テレビの画面が切り替わり、「Google Homeアプリの手順に沿って設定してください」と表示されます。
クロームキャストにはリモコンが付属していないので、Google Home側からセットアップを行う事になります。
Google Homeに表示される必要事項を設定し、画面の指示通りに進んで行くと、YouTubeを使った動作テストが始まります。
スマホの映像がテレビに表示されているか、コントローラーとしての制御が出来るかといった、簡単な動作テストを行います。
以上で、クロームキャストのセットアップは完了ですが、スマホの中にGoogle Homeがインストールされていれば、これと言って難しい項目はありません。
スマホの画面をテレビに出力レビュー
初期設定が終わったので、今度はスマホの画面をテレビへと出力する事に。HDMI端子を接続している入力へ切り替え、スマホから見たい動画を探します。
見たい動画を探し、テレビへ出力するボタン(赤丸部分)をタップすると、その動画がテレビ画面で再生されます。
今回は、クロームキャストに対応しているアプリ『東映特撮ファンクラブ』を使用しましたが、対応アプリであれば同じように見る事が出来ます。
現在のところ、東映特撮ファンクラブの動画を中心に見ていますが、途中で止まる事無くスムーズに視聴できています。
AmazonのFire TV Stickのように、テレビを見ながらリモコンを使う訳では無いので、スマホ画面からの出力に若干の手間を感じますが、色んな動画をテレビで見られるのは便利ですね!!
クロームキャストの設定とレビュー!まとめ
今回は、クロームキャストのセットアップ手順を中心に、アプリでの導入事例を書いてみましたが、VODサービスも安定して見る事ができ満足です。
ただ、Amazonにて『Chromecast』を検索すると、本機(クロームキャスト)よりも『ミラーキャスト』なる商品がリストアップされるようで…。
実は、レビューを読んでも問題無さそうだったので、この『ミラーキャスト』を先に購入してみましたが、我が家の環境と合わないのか、セットアップがスムーズに行かず、説明書も何を言いたいのかイマイチ分からない。
結局のところ、頑張っても初期設定すら終える事ができず…。同じようにスマホの出力を検討している場合、素直に『クロームキャスト』を購入する方が無難です。
クロームキャストのセットアップに関しては、前項でも書いた通り『Google Home』さえインストールされていれば、後は画面の指示に従うだけ。
今回登場したクロームキャスト対応アプリ、『東映特撮ファンクラブ』の動画を見たいが為に購入した本機ですが、良い買い物が出来たと思います!!
最後まで読んで頂き、ありがとうございます!!
今回の投稿と同じ「デジタル製品」にある前後の記事は、下記のようになっております。お時間がある時にでもチェックして頂けると嬉しいです!!
また、11月1日現在「 ガジェット 」には「 174 件」の投稿があります。カテゴリー内での人気記事や、ブログの最新記事リストも記載しておきますので、宜しければ合わせてご覧くださいませ。
- 【実録】Windows11アップグレードが99%で停止!ライセンス条項エラーの原因と直し方!!

- ありがとう!オーシャントリッパーズ!!全てを「まころぐ」が受け継ぎます【ブログ統合】

- 新シリーズ『 #今日のつぶやきから』開始!Xの内容を少しだけ深堀り!!

- ネットで購入した馬券の画像を表示&保存する方法

- ノートパソコンのWiFi(ワイヤレス)カードを交換する手順

- 古いパソコンを無線LANアダプターでWi-Fi 6に対応させる方法

- リモコンを押すとテレビの電源が落ちる原因はAmazon Fire TVだった!

- ロジクールG502のドライバ設定とボタン割り当て方法

- Switchの『みまもり』アプリ設定でフォートナイトを制限

- プレステ4のコントローラーでPC版フォートナイト!設定と音が出ない対処方法

- ワイヤレスキーボードの反応が遅くなった原因と対処法

- Androidでアプリのプッシュ通知音や着信音を設定する方法

- 【プレステ5】フォートナイトをキーボード直差しで遊ぶ方法

- Pixel3はデータ移行が簡単!アプリや画像を引き継ぐ方法!!

- 【実録】Windows11アップグレードが99%で停止!ライセンス条項エラーの原因と直し方!!

- 【京セラAJP-2030レビュー】コンパクト&柔らかホースで高圧洗浄機選びの悩みを解決!

- 小学生がスナップエンドウを種から育てて収穫する観察日記

- ありがとう!オーシャントリッパーズ!!全てを「まころぐ」が受け継ぎます【ブログ統合】

- 【写真で徹底比較】デカパトス有料席ガイド!新設『センターテラス席』の広さ・日陰・当日の様子

- 【2025年版】ラグナシアプールを小・中学生が遊び倒す!新くじらプール&変なホテルで満喫する1泊2日徹底レポ

- 【口コミ】潮芦屋温泉『水春』体験レビュー|アメニティ充実の高級スパにリピート必至!!

※書き込んだコメント内容は、管理者の認証を受けた後にブログへ表示されます。